Win10系统笔记本连wifi显示有限的访问权限的解决方法!
时间:2017-04-06 来源:互联网 浏览量:
使用笔记本的用户大多都是使用无线网络来上网,无需插网线可以随地进行上网办公娱乐。但是最近有使用win10系统笔记本的用户反应连接wifi的后无法上网的情况,提示:有限的访问权限,该怎么办?出现这样的问题有多种原因,下面给大家分享下解决方法!
win10笔记本有限的访问权限的解决方法:
1、首先确保当前输入法无线密码是否正确,我们可以参考“”删除后重新连接,查看是否可以正常使用。
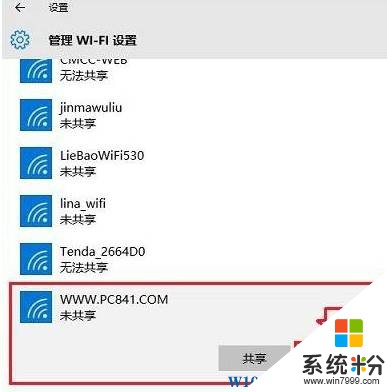
2、,千万不要设为“公用网络”。设为公用网络,十之八九都会出现问题,设置完成后重启一次。
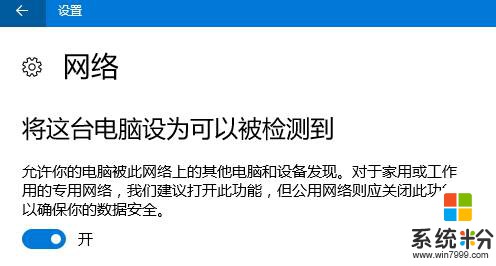
3、禁用DHCP,使用静态IP,在任务栏中的网络图标上单击右键,选择【打开网络和共享中心】;

4、在左侧点击【更改适配器设置】;
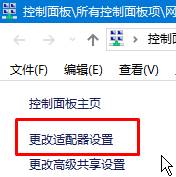
5、在Wlan 图标上单击右键,选择【属性】;
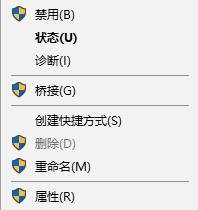
6、在网络属性界面双击打开【internet 协议版本4(TCP/IPv4)】;
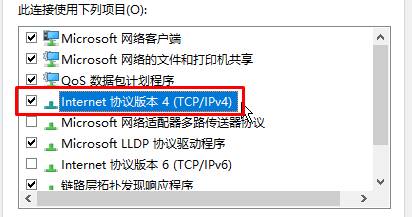
7、点击【使用下面的 ip 地址】和【使用下面的 DNS 服务器地址】;
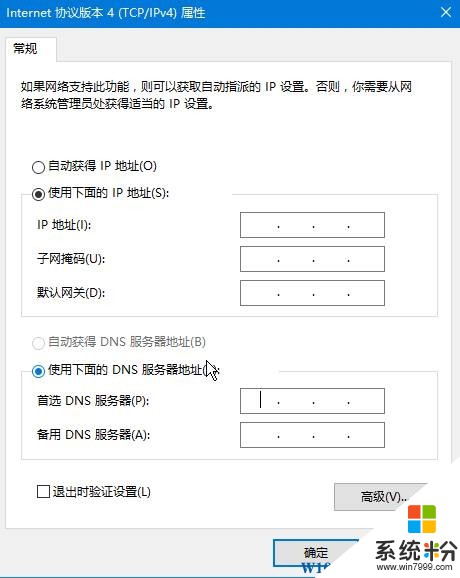
8、这里可以参考其他电脑的ip进行输入:在任务栏的网络图标上单击右键,选择【打开网络和共享中心】-点击右侧已连接的【以太网】(无线则显示为当前已连接无线名),点击【详细信息】,打开就可以按显示的ie地址依次填入,【ip地址】最后一个数字不能相同,如其电脑的ipv4地址为:192.168.1.5 ,则输入192.168.1.X(5除外的数字)点击【确定】即可。
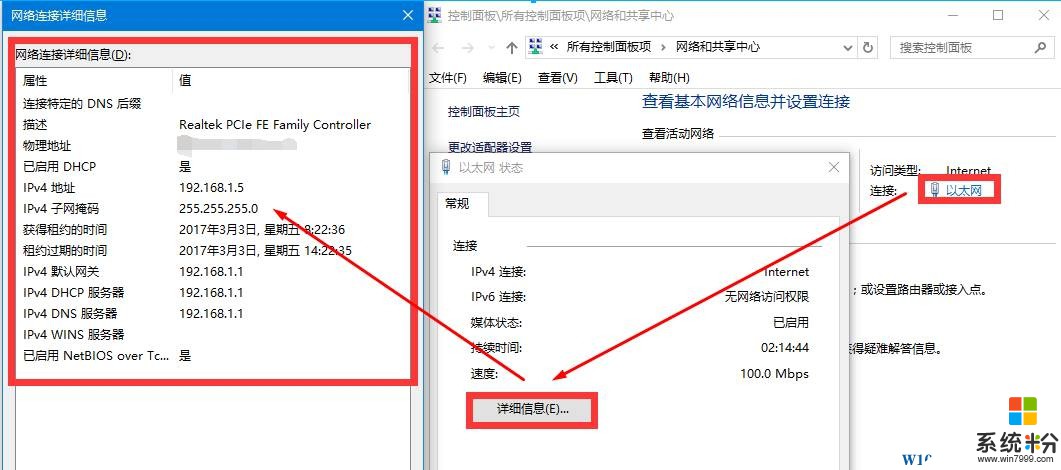
完成以上操作即可解决有限的访问权限的问题!
win10笔记本有限的访问权限的解决方法:
1、首先确保当前输入法无线密码是否正确,我们可以参考“”删除后重新连接,查看是否可以正常使用。
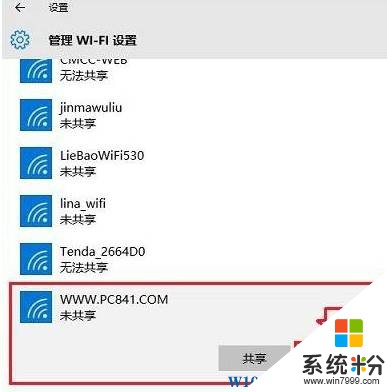
2、,千万不要设为“公用网络”。设为公用网络,十之八九都会出现问题,设置完成后重启一次。
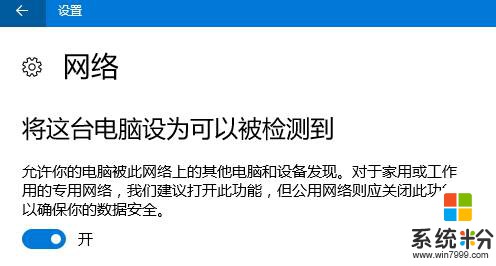
3、禁用DHCP,使用静态IP,在任务栏中的网络图标上单击右键,选择【打开网络和共享中心】;

4、在左侧点击【更改适配器设置】;
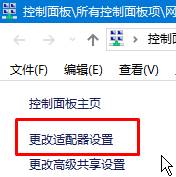
5、在Wlan 图标上单击右键,选择【属性】;
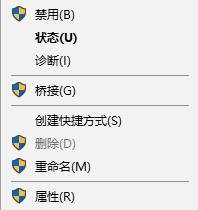
6、在网络属性界面双击打开【internet 协议版本4(TCP/IPv4)】;
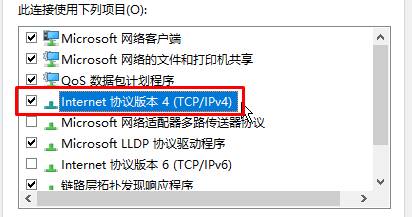
7、点击【使用下面的 ip 地址】和【使用下面的 DNS 服务器地址】;
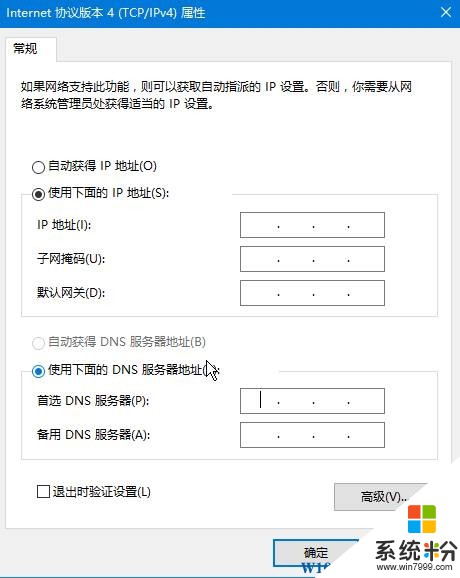
8、这里可以参考其他电脑的ip进行输入:在任务栏的网络图标上单击右键,选择【打开网络和共享中心】-点击右侧已连接的【以太网】(无线则显示为当前已连接无线名),点击【详细信息】,打开就可以按显示的ie地址依次填入,【ip地址】最后一个数字不能相同,如其电脑的ipv4地址为:192.168.1.5 ,则输入192.168.1.X(5除外的数字)点击【确定】即可。
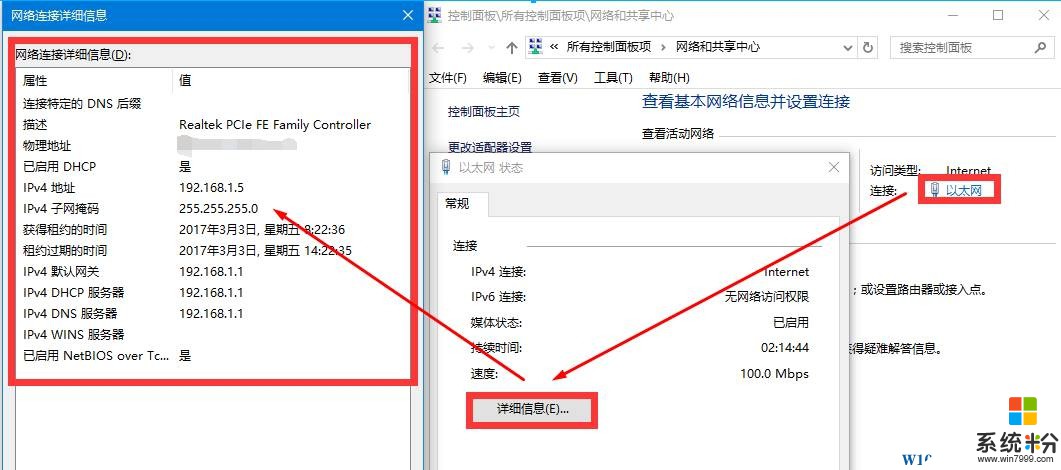
完成以上操作即可解决有限的访问权限的问题!
我要分享:
相关教程
- ·Win10连接wifi后显示无internet访问权限如何解决? 解决Win10连接wifi后显示无internet访问权限的方法。
- ·win10没有权限访问win7共享文件夹 win10共享文件夹无法访问权限提示
- ·win10共享文件提示没有权限访问 局域网共享文件夹没有权限访问怎么办
- ·无internet访问权限如何解决? Win10无internet访问权限如何解决?
- ·win10打开文件夹无法访问你可能没有权限使用网络资源怎么解决win10打开文件夹无法访问你可能没有权限使用网络资源的解决方法
- ·win10文件夹获得访问权限的方法。win10文件夹如何获得访问权限?
- ·无线耳机可以连接电脑的吗 电脑win10无线蓝牙耳机连接教程
- ·可以放在电脑桌面的备忘录 win10如何在桌面上放置备忘录
- ·电脑怎么设置私密文件夹 如何在Win10上给文件夹设置密码
- ·怎么卸载cad2014 CAD2014清理工具(win10系统)
win10系统教程推荐
- 1 可以放在电脑桌面的备忘录 win10如何在桌面上放置备忘录
- 2 怎么卸载cad2014 CAD2014清理工具(win10系统)
- 3 电脑怎么设置网线连接网络 Win10笔记本电脑有线连接网络设置步骤
- 4电脑桌面无线网络图标不见了 win10 无线网络图标不见了怎么恢复
- 5怎么看到隐藏文件 Win10如何显示隐藏文件
- 6电脑桌面改到d盘,怎么改回c盘 Win10桌面路径修改后怎么恢复到C盘桌面
- 7windows过期不激活会怎么样 win10过期了还能更新吗
- 8windows10中文输入法用不了 Win10打字中文乱码怎么办
- 9windows怎么改壁纸 windows10如何更改桌面壁纸
- 10局域网共享电脑看不到 Win10 网络共享无法显示自己电脑的解决方法
win10系统热门教程
- 1 win10系统如何设置左手使用鼠标?win10左手使用鼠标的设置方法
- 2 Win10系统如何禁止Onedrive开机启动
- 3 Win10 Microsoft Compatibility Telemetry进程磁盘占用高怎么办?
- 4win10系统没有Realtek HD高清音频管理器怎么安装?
- 5win10没有本地连接怎么回事|win10找不到本地连接的解决方法
- 6Win10如何修改盘符 Win10修改盘符的方法 Win10 修改盘符 Win10修改盘符的方法
- 7w10文件夹加密了怎么取消|w10文件夹加密取消的方法
- 8Win10 1607累积更新KB3200970离线补丁包官方下载地址
- 9Win10手动安装CAB和MSU格式更新包的方法
- 10Win10怎样一键返回以前的Windows版本 Win10一键返回以前的Windows版本的方法
最新win10教程
- 1 无线耳机可以连接电脑的吗 电脑win10无线蓝牙耳机连接教程
- 2 可以放在电脑桌面的备忘录 win10如何在桌面上放置备忘录
- 3 电脑怎么设置私密文件夹 如何在Win10上给文件夹设置密码
- 4怎么卸载cad2014 CAD2014清理工具(win10系统)
- 5电脑系统浏览器在哪里 Win10自带浏览器搜索方法
- 6台式电脑找不到开机键 win10开始按钮不见了怎么办
- 7电脑怎么设置网线连接网络 Win10笔记本电脑有线连接网络设置步骤
- 8电脑桌面无线网络图标不见了 win10 无线网络图标不见了怎么恢复
- 9电脑显示网络图标 win10怎么将网络连接图标添加到桌面
- 10怎么看到隐藏文件 Win10如何显示隐藏文件
