Win10如何把ISO镜像刻录成光盘?Win10刻录ISO为光盘的方法
时间:2017-04-06 来源:互联网 浏览量:
在Win10系统中,原生支持ISO镜像文件,并且也自带了刻录功能,只要你拥有一部刻录机,分分钟搞定将ISO刻录成光盘。那么如何操作呢?下面一起来看看详细教程。
推荐: Win10正式版下载
操作步骤:
1、在Win10系统中按下“Win+E”组合键打开Win10资源管理器(也可以打开此电脑);
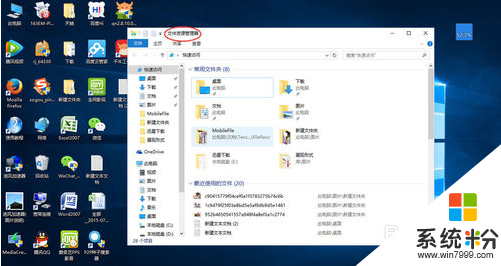
2、然后进入ISO镜像文件所在的文件夹,我们可以看看到,即使没有安装任何相关软件,iso文件显示为光盘样式的图标,用鼠标右键点击iso文件,在右键菜单中可以看到“刻录光盘映像”的选项;
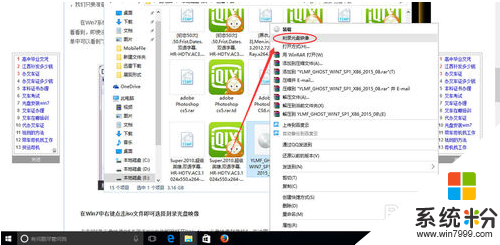
3、这时就会弹出"Windows光盘映像刻录机"的窗口了,接下来选择刻录机,然后点击刻录就可以开始了~
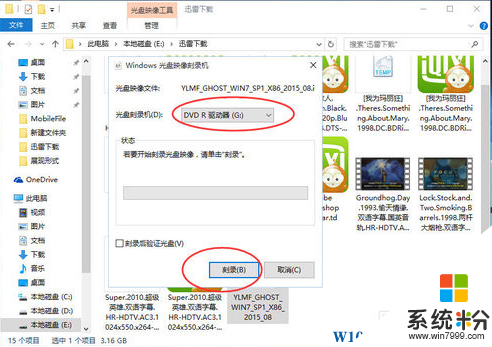
PS:Win10不仅可以轻松直接刻录ISO映像文件,还可以将其他格式的文件刻录成数据光盘,比如音乐光盘等。不过需要注意的是,虽然可以刻录不过并没有专业的刻录软件那么多的选项哦,比如选择刻录速度什么的。
推荐: Win10正式版下载
操作步骤:
1、在Win10系统中按下“Win+E”组合键打开Win10资源管理器(也可以打开此电脑);
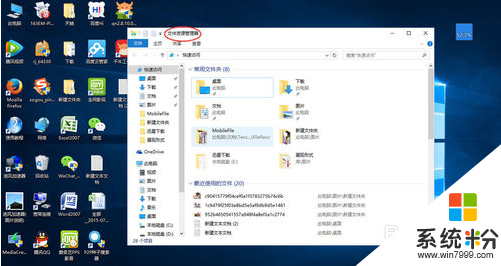
2、然后进入ISO镜像文件所在的文件夹,我们可以看看到,即使没有安装任何相关软件,iso文件显示为光盘样式的图标,用鼠标右键点击iso文件,在右键菜单中可以看到“刻录光盘映像”的选项;
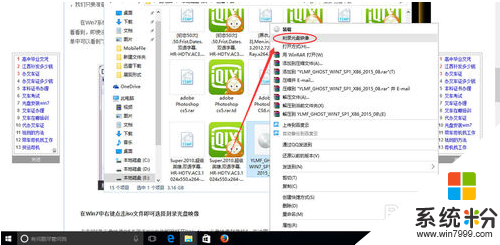
3、这时就会弹出"Windows光盘映像刻录机"的窗口了,接下来选择刻录机,然后点击刻录就可以开始了~
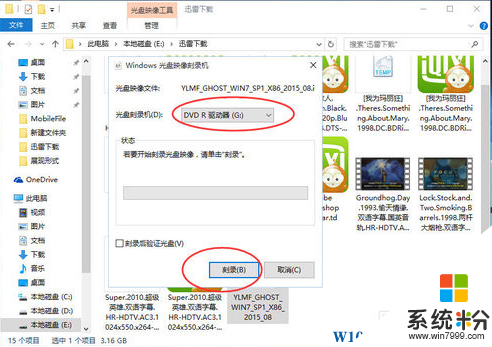
PS:Win10不仅可以轻松直接刻录ISO映像文件,还可以将其他格式的文件刻录成数据光盘,比如音乐光盘等。不过需要注意的是,虽然可以刻录不过并没有专业的刻录软件那么多的选项哦,比如选择刻录速度什么的。
我要分享:
相关教程
- ·如何将Win10正式版ISO镜像刻录成Win10安装光盘?
- ·怎么制作win10安装盘?Win10刻录iso系统光盘的方法!
- ·win10系统win10 iso怎么刻录到U盘? win10系统win10 iso刻录到U盘的方法。
- ·w10怎么刻录光盘|w10电脑刻录光盘的方法
- ·Win10下如何把文件刻录成光盘?Win10自带刻录操作指南
- ·w10如何刻录cd音乐光盘|w10刻录cd音乐光盘的方法
- ·笔记本菜单栏怎么设置在底部 怎样把Win10任务栏还原到底部
- ·电脑定时开关机在哪里取消 win10怎么取消定时关机
- ·电脑修复dns Win10 DNS设置错误怎么修复
- ·电脑上隐藏的qq图标怎么出来 Win10任务栏qq图标消失怎么办
win10系统教程推荐
- 1 电脑定时开关机在哪里取消 win10怎么取消定时关机
- 2 可以放在电脑桌面的备忘录 win10如何在桌面上放置备忘录
- 3 怎么卸载cad2014 CAD2014清理工具(win10系统)
- 4电脑怎么设置网线连接网络 Win10笔记本电脑有线连接网络设置步骤
- 5电脑桌面无线网络图标不见了 win10 无线网络图标不见了怎么恢复
- 6怎么看到隐藏文件 Win10如何显示隐藏文件
- 7电脑桌面改到d盘,怎么改回c盘 Win10桌面路径修改后怎么恢复到C盘桌面
- 8windows过期不激活会怎么样 win10过期了还能更新吗
- 9windows10中文输入法用不了 Win10打字中文乱码怎么办
- 10windows怎么改壁纸 windows10如何更改桌面壁纸
win10系统热门教程
- 1 电脑系统声音设置在哪里 win10系统声音设置在哪里
- 2 键盘自带快捷键怎么关闭 win10如何关闭快捷键功能
- 3 微软为Win10加入关闭驱动更新选项,Win10禁止驱动更新方法介绍
- 4Win10 iTunes 发生未知错误-50的解决方法
- 5win10休眠文件 如何清除 Win10清除休眠文件的方法
- 6如何显示win10控制面板所有选项 要显示win10控制面板所有选项怎么办
- 7win10 只搜索文件夹名称的方法!
- 8Win10坦克世界输入法用哪个好?解决不能选字只能打出一个字的问题
- 9神舟笔记本怎么安装win10系统 神舟笔记本安装win10系统的方法
- 10win10如何打开触摸键盘 使用触摸键盘的方法有哪些
最新win10教程
- 1 笔记本菜单栏怎么设置在底部 怎样把Win10任务栏还原到底部
- 2 电脑定时开关机在哪里取消 win10怎么取消定时关机
- 3 电脑修复dns Win10 DNS设置错误怎么修复
- 4电脑上隐藏的qq图标怎么出来 Win10任务栏qq图标消失怎么办
- 5win10系统在哪里看 win10系统如何查看电脑配置
- 6电脑输入法打出来的字是繁体字 Windows10输入法变成了繁体怎么转换为简体
- 7怎么打开电脑驱动器 WIN10电脑如何升级驱动程序
- 8笔记本电脑怎么看电池损耗 win10如何查看笔记本电池磨损情况
- 9无线耳机可以连接电脑的吗 电脑win10无线蓝牙耳机连接教程
- 10可以放在电脑桌面的备忘录 win10如何在桌面上放置备忘录
