Win10 Windows文件保护怎么关闭?Win10取消Windows文件保护提示的方未能
时间:2017-04-06 来源:互联网 浏览量:
有一些朋友在使用Win10系统时可能会遇到这样的情况,运行的过程中会弹出一个这样的提示:“常运行WINDOWS所需的文件已经被替换成无法识别的版本,要保持系统的稳定,WINDOWS必须还原这些文件的原有版本”。这种提示是没有“不再显示”这类按钮的,所以它会不定时地弹出,那么是怎么回事呢?
首先可能是你的系统文件被替换了,你可以尝试Win10系统修复方法 ,如果只是不想出现这样的提示框,那么按下面的方法进行操作就可以了。
一、组策略法(适用win10专业版以上版本)
1.按下Windows+R组合键开启“运行”,输入“gpedit.msc”,进入“本地组策略编辑器”。
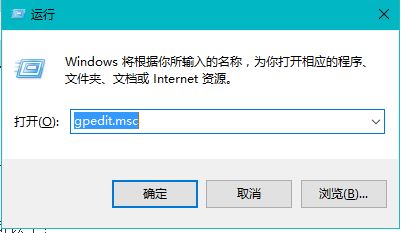
2.进入路径“计算机配置》》管理模块》》系统”,双击“Windows文件保护”。
3.在“Windows文件保护”里,单击“设置Windows文件保护扫描”,点击“策略设置”。
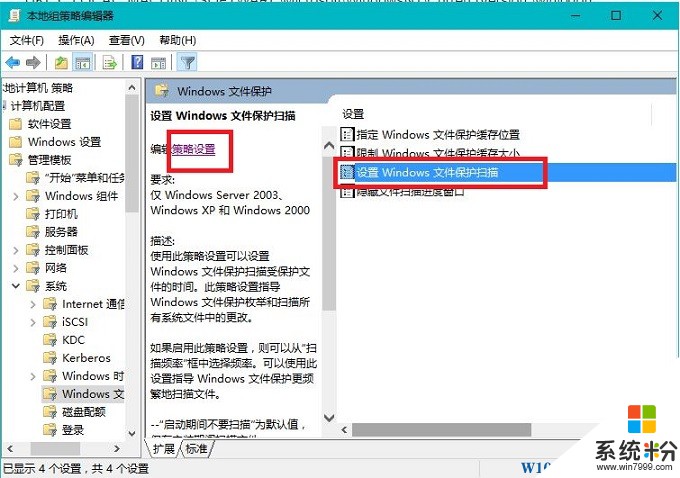
4.在弹出的窗口中选择“已禁用”,最后确定。
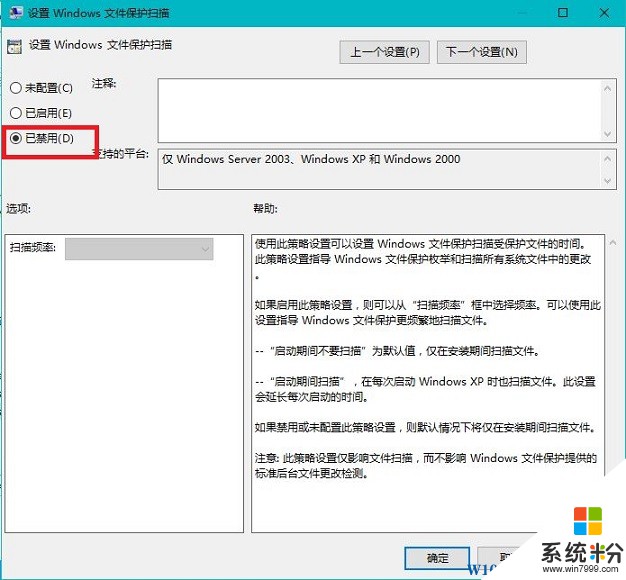
5.重启电脑。
二、注册表值修改(适用于Win10家庭版)
1.在“运行”输入“regedit”,进入注册表编辑器。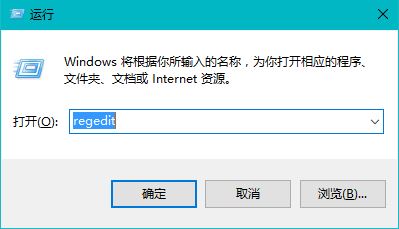
2.进入路径“HKEY_LOCAL_MACHINE\SOFTWARE\Microsoft\WindowsNT\CurrentVersion\winlogon ” 3.找到“SFCDisable”并双击,输入值为“ffffff9d”(若没有SFCDisable,可以按当前系统的架构新建值)。
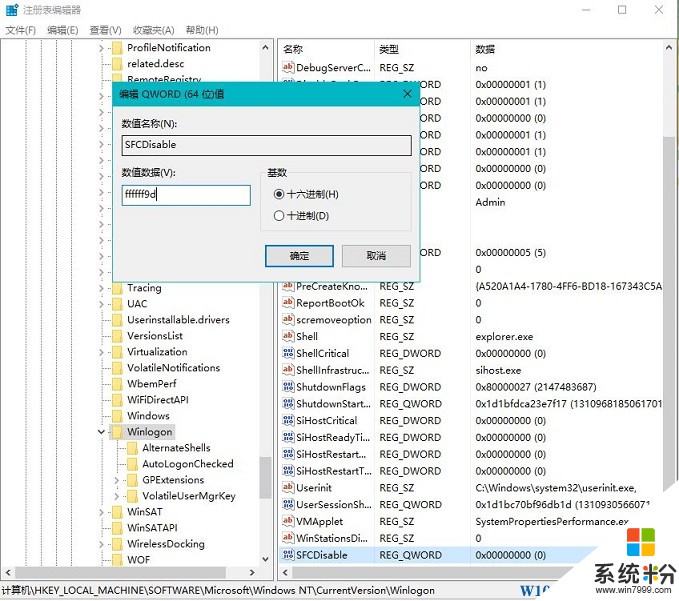
4.重启Win10系统,即可即可取消Windows文件保护提示窗口。
首先可能是你的系统文件被替换了,你可以尝试Win10系统修复方法 ,如果只是不想出现这样的提示框,那么按下面的方法进行操作就可以了。
一、组策略法(适用win10专业版以上版本)
1.按下Windows+R组合键开启“运行”,输入“gpedit.msc”,进入“本地组策略编辑器”。
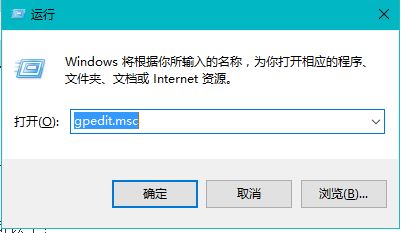
2.进入路径“计算机配置》》管理模块》》系统”,双击“Windows文件保护”。
3.在“Windows文件保护”里,单击“设置Windows文件保护扫描”,点击“策略设置”。
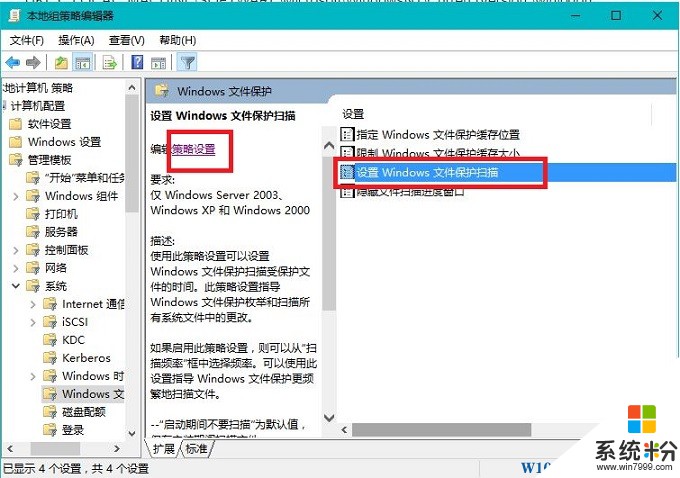
4.在弹出的窗口中选择“已禁用”,最后确定。
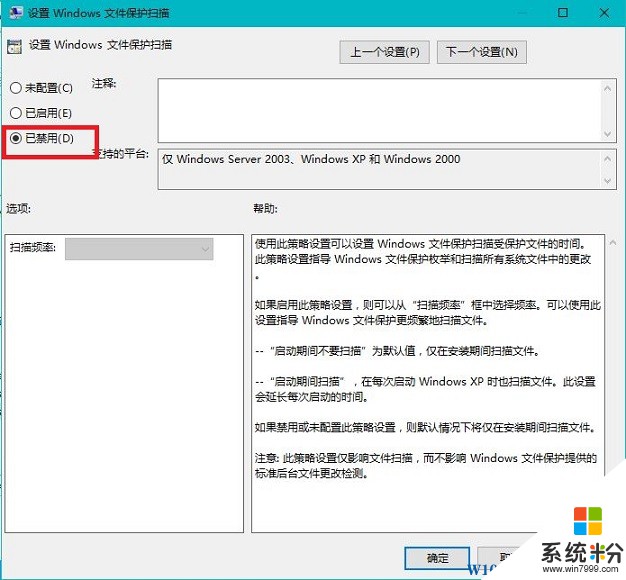
5.重启电脑。
二、注册表值修改(适用于Win10家庭版)
1.在“运行”输入“regedit”,进入注册表编辑器。
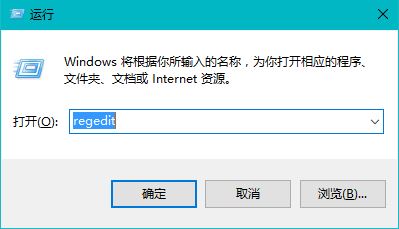
2.进入路径“HKEY_LOCAL_MACHINE\SOFTWARE\Microsoft\WindowsNT\CurrentVersion\winlogon ” 3.找到“SFCDisable”并双击,输入值为“ffffff9d”(若没有SFCDisable,可以按当前系统的架构新建值)。
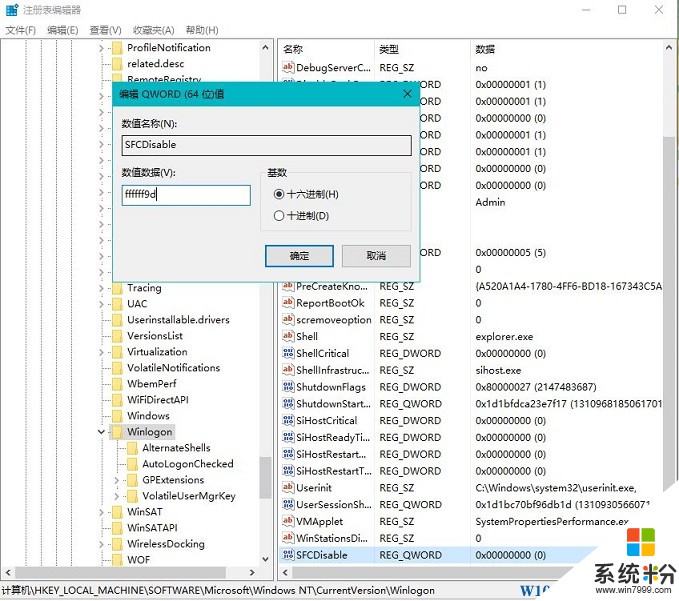
4.重启Win10系统,即可即可取消Windows文件保护提示窗口。
我要分享:
相关教程
- ·win10怎么关闭“windows文件保护”提示【图文教程】
- ·Win10应用保护怎么关闭?取消win10文件保护的操作方法!
- ·Win10如何关闭windows文件保护?禁止windows文件保护的设置方法!
- ·windows保护怎么关闭 如何禁用Win10系统保护功能
- ·win10屏幕保护怎么关闭?win10取消屏保的设置方法!
- ·Win10怎么关闭windows defender实时保护?
- ·笔记本电脑怎么看电池损耗 win10如何查看笔记本电池磨损情况
- ·无线耳机可以连接电脑的吗 电脑win10无线蓝牙耳机连接教程
- ·可以放在电脑桌面的备忘录 win10如何在桌面上放置备忘录
- ·电脑怎么设置私密文件夹 如何在Win10上给文件夹设置密码
win10系统教程推荐
- 1 可以放在电脑桌面的备忘录 win10如何在桌面上放置备忘录
- 2 怎么卸载cad2014 CAD2014清理工具(win10系统)
- 3 电脑怎么设置网线连接网络 Win10笔记本电脑有线连接网络设置步骤
- 4电脑桌面无线网络图标不见了 win10 无线网络图标不见了怎么恢复
- 5怎么看到隐藏文件 Win10如何显示隐藏文件
- 6电脑桌面改到d盘,怎么改回c盘 Win10桌面路径修改后怎么恢复到C盘桌面
- 7windows过期不激活会怎么样 win10过期了还能更新吗
- 8windows10中文输入法用不了 Win10打字中文乱码怎么办
- 9windows怎么改壁纸 windows10如何更改桌面壁纸
- 10局域网共享电脑看不到 Win10 网络共享无法显示自己电脑的解决方法
win10系统热门教程
- 1 windows10画图工具在哪?win10画图打开方法!
- 2 win10系统优化怎么优化设置|win10系统优化设置方法
- 3 W10操作中心怎么打开?操作中心关闭后重新打开的方法!
- 4win10如何使用Windows Hello验证|win10 Windows Hello验证怎么操作
- 5Win10系统我的文档如何恢复默认位置
- 6怎么用win10自带的移动热点开wifi 用win10自带的移动热点开wifi的步骤
- 7win10系统服务管理器无法打开怎么办
- 8Win10资源管理器cpu占用高怎么办?快速解决资源管理器占CPU高的方法
- 9Win10系统网页显示异常怎么办?
- 10win10如何开启平板模式;win10怎么设置平板模式
最新win10教程
- 1 笔记本电脑怎么看电池损耗 win10如何查看笔记本电池磨损情况
- 2 无线耳机可以连接电脑的吗 电脑win10无线蓝牙耳机连接教程
- 3 可以放在电脑桌面的备忘录 win10如何在桌面上放置备忘录
- 4电脑怎么设置私密文件夹 如何在Win10上给文件夹设置密码
- 5怎么卸载cad2014 CAD2014清理工具(win10系统)
- 6电脑系统浏览器在哪里 Win10自带浏览器搜索方法
- 7台式电脑找不到开机键 win10开始按钮不见了怎么办
- 8电脑怎么设置网线连接网络 Win10笔记本电脑有线连接网络设置步骤
- 9电脑桌面无线网络图标不见了 win10 无线网络图标不见了怎么恢复
- 10电脑显示网络图标 win10怎么将网络连接图标添加到桌面
