Win10系统没声音音量图标红叉“音频服务未运行”的解决方法
时间:2017-04-06 来源:互联网 浏览量:
近来有不少用户升级了Win10系统,不过有一朋友反馈自己的Win10没有声音,在驱动什么都安装好之后发现音量图标显示“红叉”,鼠标放上去则显示“音频服务未运行”,那么遇到这样的问题该如何解决呢?下面小编分享一下解决步骤。
2、在右侧服务列表中,找到“Windows Audio”双击打开进入下一步操作;
5、进入下一步操作;
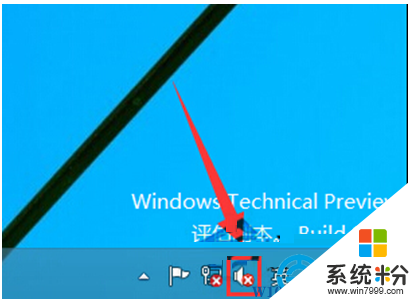
解决步骤:
1、按下WIN+R 调出运行对话框 ,然后输入 services.msc 确定;
2、在右侧服务列表中,找到“Windows Audio”双击打开进入下一步操作;
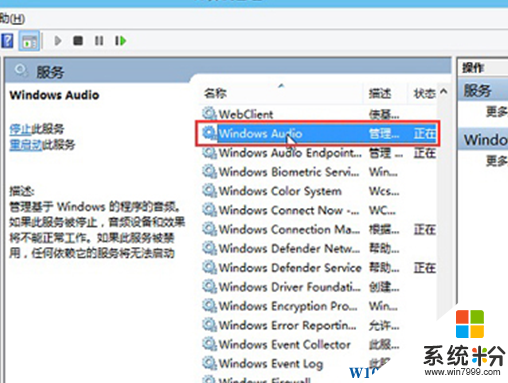
3、在Windows Audio的属性窗口中,点击“启动(S)”;
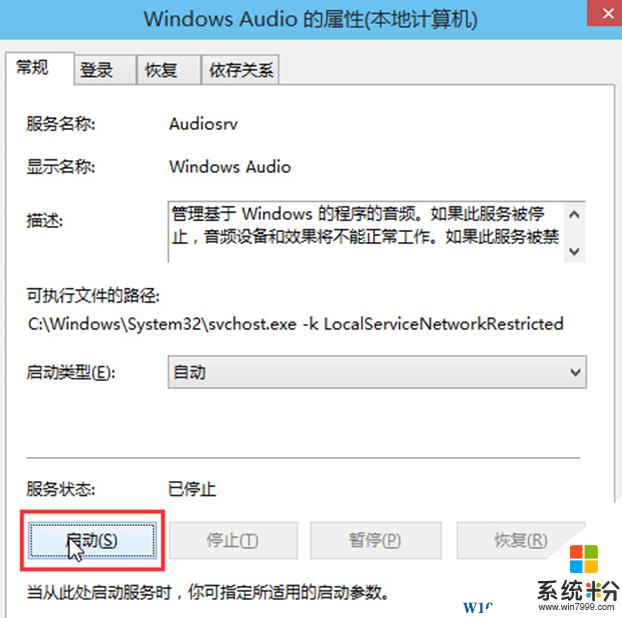
4、还是在Windows Audio的属性窗口中,点击切换到“登录”项,然后修改此账户的密码,任意输入两遍相同的密码即可(如:123456)点击“确定”进入下一步操作;
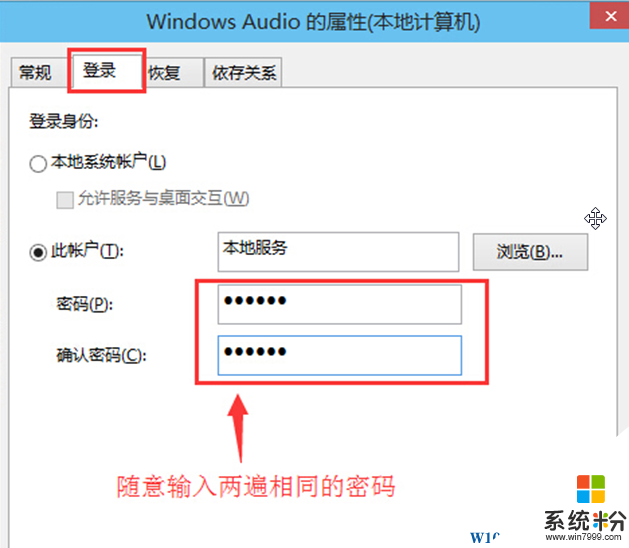
5、进入下一步操作;
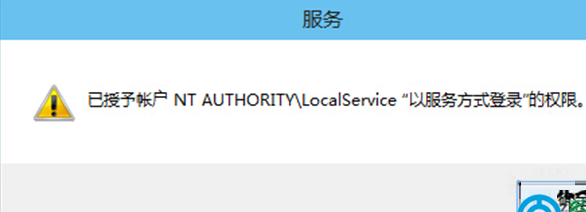
6、在弹出系统提示窗口提示重启服务才可以生效的窗口中,点击“确定”
8、最后然后手动重启Win10电脑完成操作。
PS:如果完成第三步,音频服务已经运行,则下面几步无费操作。
我要分享:
相关教程
- ·win10音频服务无响应怎么办|音频服务未响应 win10的解决方法
- ·Win10专业版音频服务未运行怎么办?
- ·Win10音频服务未响应怎么解决?
- ·Win10没有声音提示“未安装任何音频输出设备”的解决方法
- ·win10系统笔记本喇叭没声音耳机有声音怎么解决 win10系统笔记本喇叭没声音耳机有声音如何解决
- ·imac win10 没声音怎么解决,imac win10 没声音恢复方法
- ·电脑怎么设置私密文件夹 如何在Win10上给文件夹设置密码
- ·怎么卸载cad2014 CAD2014清理工具(win10系统)
- ·电脑系统浏览器在哪里 Win10自带浏览器搜索方法
- ·台式电脑找不到开机键 win10开始按钮不见了怎么办
win10系统教程推荐
- 1 怎么卸载cad2014 CAD2014清理工具(win10系统)
- 2 电脑怎么设置网线连接网络 Win10笔记本电脑有线连接网络设置步骤
- 3 电脑桌面无线网络图标不见了 win10 无线网络图标不见了怎么恢复
- 4怎么看到隐藏文件 Win10如何显示隐藏文件
- 5电脑桌面改到d盘,怎么改回c盘 Win10桌面路径修改后怎么恢复到C盘桌面
- 6windows过期不激活会怎么样 win10过期了还能更新吗
- 7windows10中文输入法用不了 Win10打字中文乱码怎么办
- 8windows怎么改壁纸 windows10如何更改桌面壁纸
- 9局域网共享电脑看不到 Win10 网络共享无法显示自己电脑的解决方法
- 10电脑怎么分配磁盘空间给d盘 Win10怎么把C盘的空间分给D盘
win10系统热门教程
- 1 Windows Search怎么关闭?win10禁用Windows Search的方法!
- 2 Win10任务管理器打不开该怎么办?任务管理器无法正常打开使用的修复方法!
- 3 Win10专业版安装Microsoft .NET Framework 3.5的几种方法
- 4Win10怎么电话激活?电话激活步骤详解
- 5win10电脑tem.exe无法删除怎么办
- 6win10分辨率在哪里看 win10屏幕分辨率设置在哪里
- 7win10测试模式怎么关闭\开启,win10测试模式关闭的方法
- 8win10系统中DHCP未指派致网络连接受限如何解决?
- 9Win10系统暴风影音打开错误"已停止工作"怎么办?解决方案分享
- 10英伟达驱动程序与此windows版本不兼容 解决Win10与NVIDIA驱动程序不兼容的问题
最新win10教程
- 1 电脑怎么设置私密文件夹 如何在Win10上给文件夹设置密码
- 2 怎么卸载cad2014 CAD2014清理工具(win10系统)
- 3 电脑系统浏览器在哪里 Win10自带浏览器搜索方法
- 4台式电脑找不到开机键 win10开始按钮不见了怎么办
- 5电脑怎么设置网线连接网络 Win10笔记本电脑有线连接网络设置步骤
- 6电脑桌面无线网络图标不见了 win10 无线网络图标不见了怎么恢复
- 7电脑显示网络图标 win10怎么将网络连接图标添加到桌面
- 8怎么看到隐藏文件 Win10如何显示隐藏文件
- 9笔记本电脑插上优盘不显示怎么办 Win10 U盘连接电脑但不显示
- 10电脑字体大小怎样调节 WIN10电脑系统如何调整文件夹中字体大小
