win10桌面透明文件夹该怎么设置?win10文件夹透明修改方法!
时间:2017-04-06 来源:互联网 浏览量:
在win10系统中,你是不想拥有一个特殊透明的文件夹呢?在本文中小编教大家设置透明文件夹的方法!
步骤:
1、在需要设置透明的文件夹上单击右键,选择“属性”;
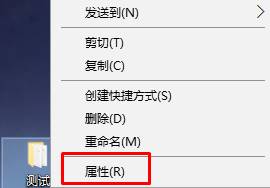
2、点击“自定义”--“更改图标”,如图:
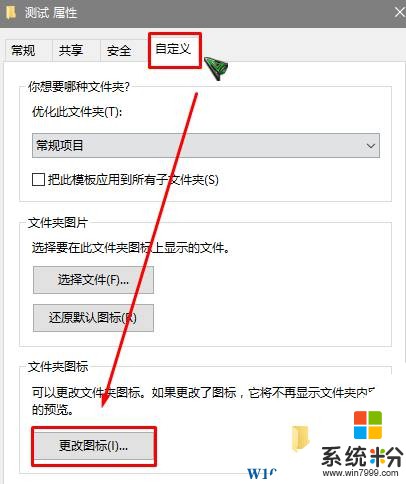
3、选中“空白”图标,点击“确定”;
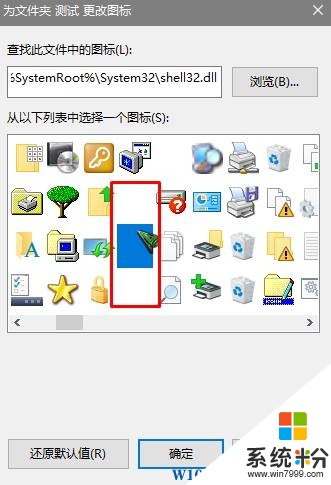
4、在文件夹属性界面点击“确定”;
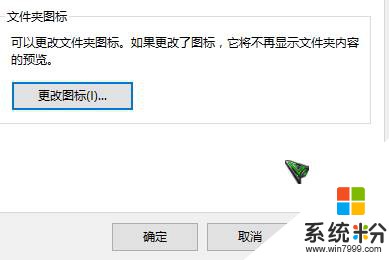
5、在文件夹上单击右键,选择“重命名”;
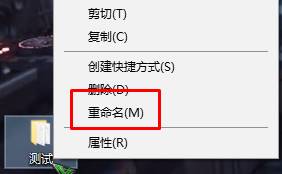
6、在文件名上单击右键,选择【插入Unicode 控制字符】,在子菜单中任意选一个;
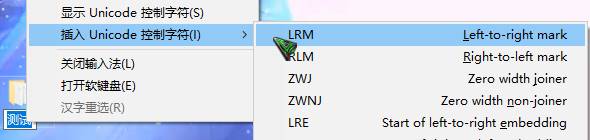
7、刷新桌面,文件夹就变透明了!
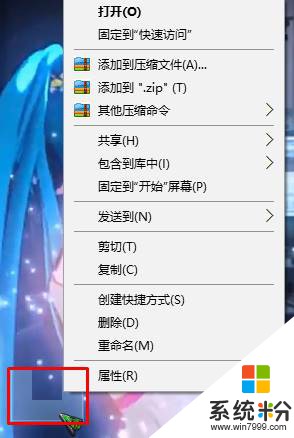
以上就是小编给大家分享的win10文件夹透明修改方法!
步骤:
1、在需要设置透明的文件夹上单击右键,选择“属性”;
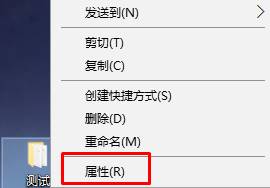
2、点击“自定义”--“更改图标”,如图:
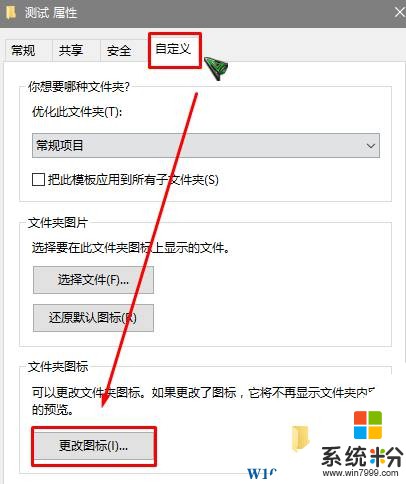
3、选中“空白”图标,点击“确定”;
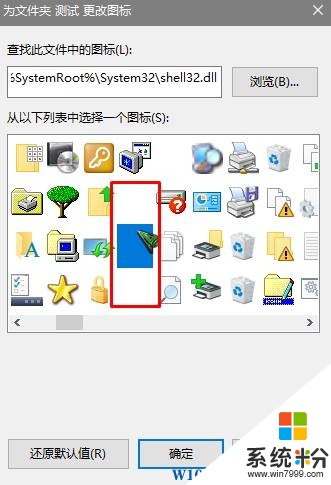
4、在文件夹属性界面点击“确定”;
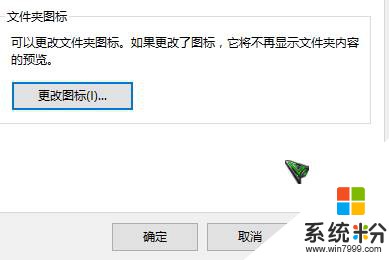
5、在文件夹上单击右键,选择“重命名”;
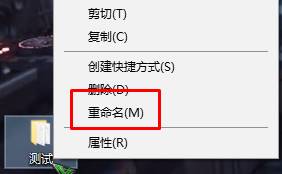
6、在文件名上单击右键,选择【插入Unicode 控制字符】,在子菜单中任意选一个;
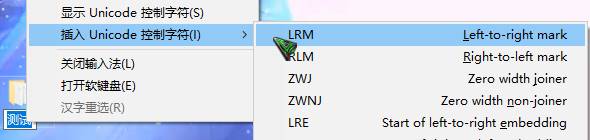
7、刷新桌面,文件夹就变透明了!
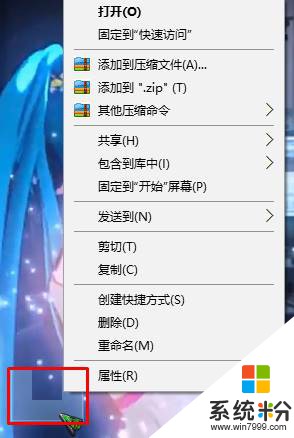
以上就是小编给大家分享的win10文件夹透明修改方法!
我要分享:
相关教程
- ·win10怎么设置透明文件夹|win10设置透明文件夹的方法
- ·w10怎么设置文件图标透明|w10文件夹图标变透明的方法
- ·win桌面透明便签 Win10电脑桌面便签皮肤透明设置方法
- ·Win10改透明度:让Win10任务栏更透明的方法
- ·win10任务栏透明怎么设置,win10任务栏透明设置方法
- ·Excel图片透明怎么设置|Excel设置图片透明的方法
- ·笔记本电脑怎么看电池损耗 win10如何查看笔记本电池磨损情况
- ·无线耳机可以连接电脑的吗 电脑win10无线蓝牙耳机连接教程
- ·可以放在电脑桌面的备忘录 win10如何在桌面上放置备忘录
- ·电脑怎么设置私密文件夹 如何在Win10上给文件夹设置密码
win10系统教程推荐
- 1 可以放在电脑桌面的备忘录 win10如何在桌面上放置备忘录
- 2 怎么卸载cad2014 CAD2014清理工具(win10系统)
- 3 电脑怎么设置网线连接网络 Win10笔记本电脑有线连接网络设置步骤
- 4电脑桌面无线网络图标不见了 win10 无线网络图标不见了怎么恢复
- 5怎么看到隐藏文件 Win10如何显示隐藏文件
- 6电脑桌面改到d盘,怎么改回c盘 Win10桌面路径修改后怎么恢复到C盘桌面
- 7windows过期不激活会怎么样 win10过期了还能更新吗
- 8windows10中文输入法用不了 Win10打字中文乱码怎么办
- 9windows怎么改壁纸 windows10如何更改桌面壁纸
- 10局域网共享电脑看不到 Win10 网络共享无法显示自己电脑的解决方法
win10系统热门教程
- 1 Win10系统输入法管理方法
- 2 Win10电脑可以换成XP系统吗?Win10怎么切换回XP系统?
- 3 win10屏幕亮度自动变暗该怎么办?笔记本使用电池屏幕变暗的解决方法
- 4win10怎么显示此电脑图标 win10如何找回此电脑(我的电脑)图标
- 5电脑win10开机无法进入BIOS设置修复的方法有哪些? 电脑win10开机无法进入BIOS该如何设置修复?
- 6win10专业版分辨率怎么调 Windows10系统如何调整屏幕分辨率设置
- 7windows10怎样设置热点,windows10设置wifi热点的方法
- 8Win10 Office Mobile 17.7766 主要更新内容!
- 9w10怎么启用来宾帐户|w10启用来宾帐户的方法
- 10Win10用什么方法可以卸载补丁 win10想要卸载补丁的具体的操作
最新win10教程
- 1 笔记本电脑怎么看电池损耗 win10如何查看笔记本电池磨损情况
- 2 无线耳机可以连接电脑的吗 电脑win10无线蓝牙耳机连接教程
- 3 可以放在电脑桌面的备忘录 win10如何在桌面上放置备忘录
- 4电脑怎么设置私密文件夹 如何在Win10上给文件夹设置密码
- 5怎么卸载cad2014 CAD2014清理工具(win10系统)
- 6电脑系统浏览器在哪里 Win10自带浏览器搜索方法
- 7台式电脑找不到开机键 win10开始按钮不见了怎么办
- 8电脑怎么设置网线连接网络 Win10笔记本电脑有线连接网络设置步骤
- 9电脑桌面无线网络图标不见了 win10 无线网络图标不见了怎么恢复
- 10电脑显示网络图标 win10怎么将网络连接图标添加到桌面
