win10备份和恢复任务栏的最佳方法
时间:2017-03-21 来源:互联网 浏览量:
我们在使用电脑的过程中,总会碰到一些难以处理的系统故障,这时候只能重装系统,重点是重装系统之后,之前的一切设置都会化成泡影。这对于强迫症用户来说,无疑是一个巨大的伤害,因为这类用户习惯于自己的设置,重装后就想恢复成原来的样子,这真的是一个巨大的工作量。为了减轻这类用户的负担,下面小编就跟大家说说win10备份和恢复任务栏的最佳方法。
具体操作方法如下:
备份快捷方式:
一、备份快捷方式文件
1、按Win+R组合键打开“运行”,执行以下命令(如下图):
01%AppData%\Microsoft\Internet Explorer\Quick Launch\User Pinned\TaskBar
复制代码
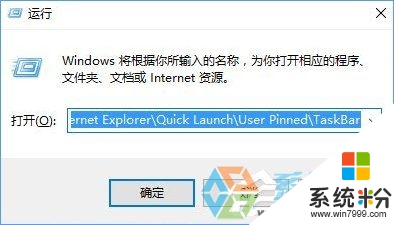
2、进入任务栏快捷方式所在文件夹(如下图),将其中的快捷方式复制到你认为安全的位置(可为其新建一个文件夹,便于今后使用)。
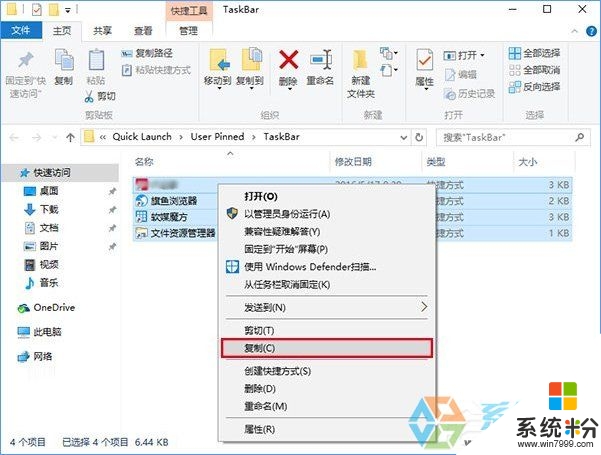
二、备份快捷方式注册表:
1、按Win+R组合键打开“运行”,执行regedit,进入注册表编辑器。
2、定位到如下位置:
HKEY_CURRENT_USER\Software\Microsoft\Windows\CurrentVersion\Explorer\Taskband。
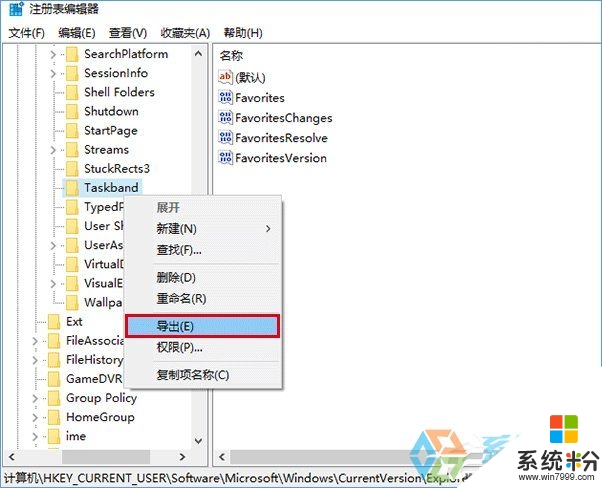
3、在Taskband上面点击鼠标右键,选择“导出”(如上图),在你认为安全的位置保存该注册表文件(如下图),名称自拟(可与快捷方式文件放在一起,便于查找)。
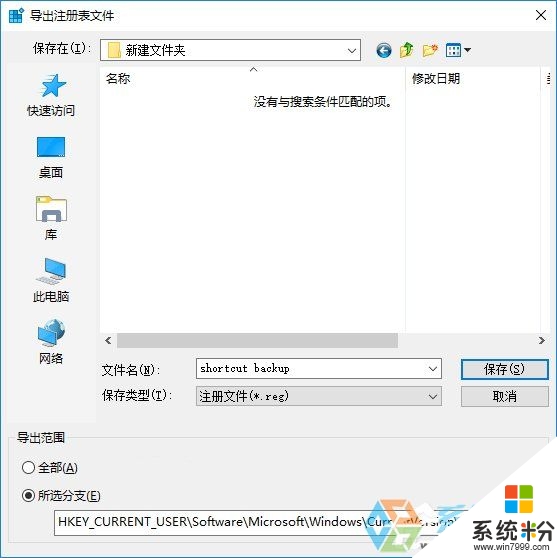
恢复快捷方式
一、恢复快捷方式文件
1、按Win+R组合键打开“运行”,执行以下命令,打开任务栏快捷方式所在文件夹:
01%AppData%\Microsoft\Internet Explorer\Quick Launch\User Pinned\TaskBar
复制代码
2、将之前备份的快捷方式文件复制到上述文件夹中。
二、恢复快捷方式注册表
1、按Win+R组合键打开“运行”,执行regedit,进入注册表编辑器。
2、在编辑器菜单栏点击文件→导入,找到之前备份的注册表文件,点击“打开”,恢复备份的注册表内容,如下图。
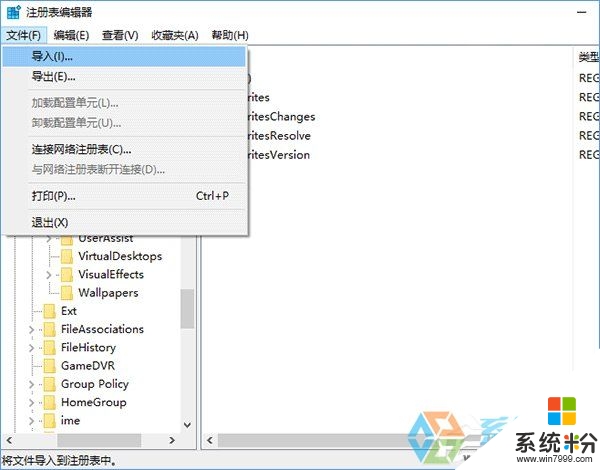
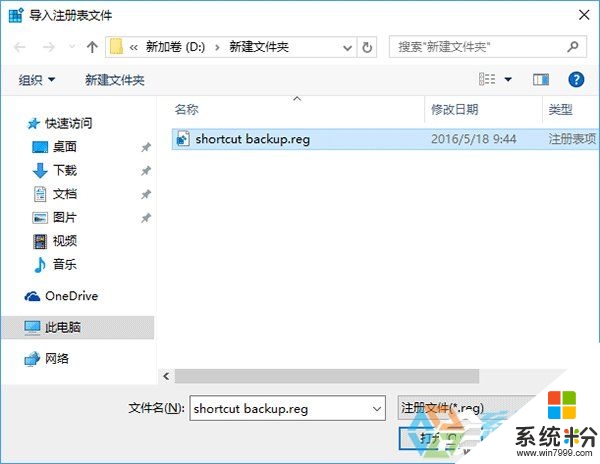
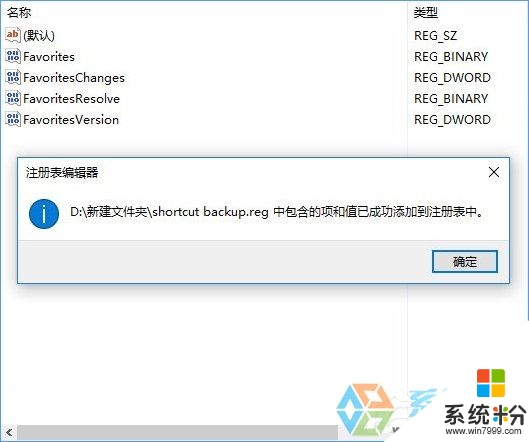
3、打开软媒魔方,在首页下方“快捷指令”中选择“重启文件管理器”,如下图。
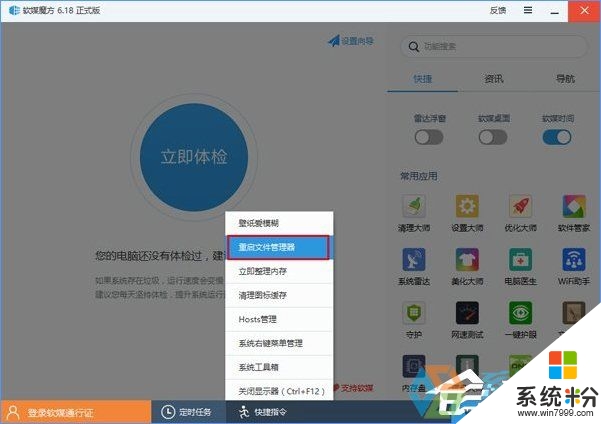
4、此时应该能够看到之前的快捷方式已经恢复。这种方式适合任务栏固定图标较多的用户,如果你不习惯使用任务栏快捷方式,或者上面固定内容不多,重装系统后自己随手重新固定几个也不麻烦。
通过上述关于【win10备份和恢复任务栏的最佳方法】的教程,大家应该都清楚处理的方法了吧?还有其他的电脑系统下载后使用的疑问,或者需要重装电脑系统的话,都欢迎上系统粉官网查看相关的解决方法。
相关教程
- ·windows10怎么备份和恢复注册表|win10备份和恢复注册表的方法
- ·win10 c盘备份最佳方法|win10 c盘怎么备份
- ·如何调整Win10任务栏高度和Win10任务栏图标大小。 调整Win10任务栏高度和Win10任务栏图标大小的方法。
- ·win10系统如何备份系统和还原系统 Win10正式版备份和恢复文件的方法
- ·win10任务栏故障怎么修复|win10任务栏有问题修复方法
- ·win10如何隐藏任务栏?win10 隐藏任务栏的方法!
- ·电脑定时开关机在哪里取消 win10怎么取消定时关机
- ·电脑修复dns Win10 DNS设置错误怎么修复
- ·电脑上隐藏的qq图标怎么出来 Win10任务栏qq图标消失怎么办
- ·win10系统在哪里看 win10系统如何查看电脑配置
win10系统教程推荐
- 1 电脑定时开关机在哪里取消 win10怎么取消定时关机
- 2 可以放在电脑桌面的备忘录 win10如何在桌面上放置备忘录
- 3 怎么卸载cad2014 CAD2014清理工具(win10系统)
- 4电脑怎么设置网线连接网络 Win10笔记本电脑有线连接网络设置步骤
- 5电脑桌面无线网络图标不见了 win10 无线网络图标不见了怎么恢复
- 6怎么看到隐藏文件 Win10如何显示隐藏文件
- 7电脑桌面改到d盘,怎么改回c盘 Win10桌面路径修改后怎么恢复到C盘桌面
- 8windows过期不激活会怎么样 win10过期了还能更新吗
- 9windows10中文输入法用不了 Win10打字中文乱码怎么办
- 10windows怎么改壁纸 windows10如何更改桌面壁纸
win10系统热门教程
- 1 Win10 一周年更新预览版14388 PC版更新内容大全
- 2 win10桌面图片不显示缩略图的设置方法!
- 3 Win10如何分屏显示?win10系统分屏显示操作技巧
- 4win10自带浏览器怎么设置主页?Edge浏览器设置主页的方法!
- 5Win10 10074预览版VM11虚拟机桥接模式无法上网如何解决? Win10 10074预览版VM11虚拟机桥接模式无法上网怎样解决?
- 6windows10测试模式怎样开启\关闭
- 7win10 右键解压缩没了该怎么办?右键解压不见的解决方法!
- 8Win10系统电脑主板坏了更换主板激活失效怎么办?
- 9windows怎么打开自动更新 怎样设置win10自动更新
- 10电脑状态栏老是卡死 win10底部任务栏卡死解决方法
最新win10教程
- 1 电脑定时开关机在哪里取消 win10怎么取消定时关机
- 2 电脑修复dns Win10 DNS设置错误怎么修复
- 3 电脑上隐藏的qq图标怎么出来 Win10任务栏qq图标消失怎么办
- 4win10系统在哪里看 win10系统如何查看电脑配置
- 5电脑输入法打出来的字是繁体字 Windows10输入法变成了繁体怎么转换为简体
- 6怎么打开电脑驱动器 WIN10电脑如何升级驱动程序
- 7笔记本电脑怎么看电池损耗 win10如何查看笔记本电池磨损情况
- 8无线耳机可以连接电脑的吗 电脑win10无线蓝牙耳机连接教程
- 9可以放在电脑桌面的备忘录 win10如何在桌面上放置备忘录
- 10电脑怎么设置私密文件夹 如何在Win10上给文件夹设置密码
