win10怎么设置ie主页锁定|win10设置ie主页锁定的解决方法
时间:2017-03-17 来源:互联网 浏览量:
目前,不少电脑用户都升级了win10系统,不过,关于win10系统的一些使用方法却不是很了解,比如说:当win10系统的IE浏览器被流氓软件窜改的主页网址该怎么办呢?我们知道,IE浏览器容易被篡改主页这个状况,可以通过锁定主页的方法来解决,那么win10怎么设置ie主页锁定?下面小编就为大家详细介绍一下,来看看吧!
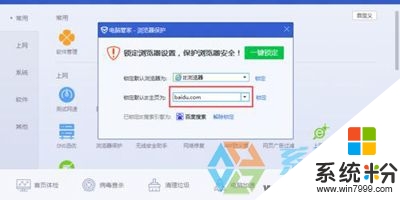
win10设置ie主页锁定的解决方法:
1、有时候我们打开网页,莫名其妙的会出现 主页被修改了?用常规手段也无法修改会自己的主页,恶意篡改主页,碰到这种情况就是有第三方的软件恶意篡改了IE首页;
2、这就需要我们用管家之类的软件了。进入首页 点击工具箱;
3、进去工具箱后找到浏览器保护;
4、里面有默认浏览器绑定 IE主页绑定 和搜索引擎绑定,现在我们主要说主页绑定,选到自定义;
5、输入自己想要设为主页的,网址;
6、点击确认,然后锁定主页就可以了。
7、现在我们打开IE看看是不是已经修改成功了?打开ie之后就是自定义设置的 网页,成功了。
8、IE选项也是网站,现在基本杜绝呗恶意软件劫持主页了。
【win10怎么设置ie主页锁定】就为大家介绍完了,要是有用户有此需求的,那么就赶紧按照教程操作吧。如果有新电脑系统下载使用的疑问,都可以上系统粉官网查看。
我要分享:
相关教程
- ·Win10浏览器设置主页不生效该怎么办?ie设置主页无效的解决方法!
- ·Win10系统ie主页修改不了该怎么办?通过注册表 修改ie主页的方法!
- ·Win10系统chrome浏览器被锁定hao123怎么办?chrome主页被劫持解决方法
- ·win10自带浏览器怎么设置主页?Edge浏览器设置主页的方法!
- ·Win10如何修改edge主页?Edge浏览器设置主页的方法!
- ·win10正式版设置主题的方法|win10怎么自定义主题
- ·电脑桌面如何隐藏图标 Windows10系统恢复隐藏的桌面图标方法
- ·windows10儿童模式 Win10电脑的儿童模式设置步骤
- ·文件怎么设置默认打开方式 Win10文件默认打开方式设置方法
- ·笔记本菜单栏怎么设置在底部 怎样把Win10任务栏还原到底部
win10系统教程推荐
- 1 windows10儿童模式 Win10电脑的儿童模式设置步骤
- 2 电脑定时开关机在哪里取消 win10怎么取消定时关机
- 3 可以放在电脑桌面的备忘录 win10如何在桌面上放置备忘录
- 4怎么卸载cad2014 CAD2014清理工具(win10系统)
- 5电脑怎么设置网线连接网络 Win10笔记本电脑有线连接网络设置步骤
- 6电脑桌面无线网络图标不见了 win10 无线网络图标不见了怎么恢复
- 7怎么看到隐藏文件 Win10如何显示隐藏文件
- 8电脑桌面改到d盘,怎么改回c盘 Win10桌面路径修改后怎么恢复到C盘桌面
- 9windows过期不激活会怎么样 win10过期了还能更新吗
- 10windows10中文输入法用不了 Win10打字中文乱码怎么办
win10系统热门教程
- 1 Win10手机操作系统怎么叫?Win10 Mobile?Win10移动版?Win10手机版?
- 2 win10笔记本按键错乱的解决方法【图文】
- 3 win10的自动更新在哪关闭 win10系统怎样关闭自动更新
- 4Win10系统64位专业版激活工具!
- 5Win10电脑无法重置提示“重置电脑时出现问题”怎么办 如何解决Win10电脑无法重置提示“重置电脑时出现问题”
- 6如何解决Win10总弹出Microsoft word已停止工作错误的方法
- 7win10 hosts修改 修改Win10系统hosts文件的方法
- 8电脑怎么看激活日期 Win10系统的激活时间在哪里查看
- 9Win10可以玩守望先锋吗?小编给你解答
- 10windows10如何查看电脑密码 Win10系统如何查看电脑密码
最新win10教程
- 1 电脑桌面如何隐藏图标 Windows10系统恢复隐藏的桌面图标方法
- 2 windows10儿童模式 Win10电脑的儿童模式设置步骤
- 3 文件怎么设置默认打开方式 Win10文件默认打开方式设置方法
- 4笔记本菜单栏怎么设置在底部 怎样把Win10任务栏还原到底部
- 5电脑定时开关机在哪里取消 win10怎么取消定时关机
- 6电脑修复dns Win10 DNS设置错误怎么修复
- 7电脑上隐藏的qq图标怎么出来 Win10任务栏qq图标消失怎么办
- 8win10系统在哪里看 win10系统如何查看电脑配置
- 9电脑输入法打出来的字是繁体字 Windows10输入法变成了繁体怎么转换为简体
- 10怎么打开电脑驱动器 WIN10电脑如何升级驱动程序
