Edge浏览器怎么设置主页|Edge浏览器设置主页的步骤
时间:2017-03-17 来源:互联网 浏览量:
Windows系统中的默认浏览器一直是IE,不过因为IE一直不受用户喜爱,微软在Win10中推出了一个新的浏览器Edge,并将其设置为Win10的默认浏览器,Edge浏览器非常简洁,打开速度也很快,不过他的界面夜雨IE浏览器有很大差别,许多用户不知道如何设置Edge浏览器的主页,下面就跟大家说说Edge浏览器怎么设置主页。
Edge浏览器设置主页的步骤:
1、首先打开Edge浏览器,点击浏览器右上角的“…”图标。
2、在弹出的选项中点击“设置”。
3、在打开方式中勾选“特定页”,然后在下方出现的地址栏中输入你想作为主页的地址,输入完成后点击地址后面的的加号就可以了。
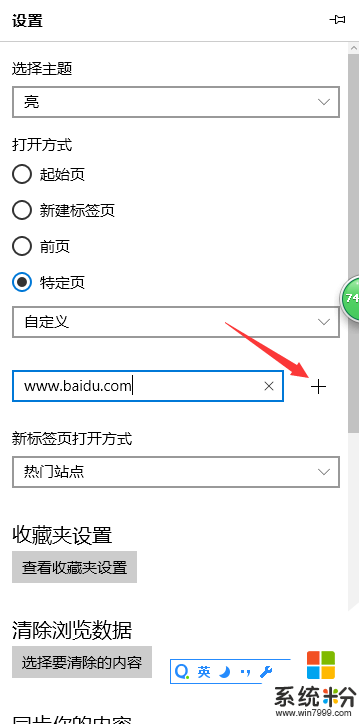
以上就是Edge浏览器设置主页的方法,下次再打开Edge浏览器时就会默认打开这个网址了,如果你在主页地址中添加了多个网址,在启动Edge浏览器时会同时打开这些网页,如果要删除主页地址,只要点击地址后面的“×”就可以了。
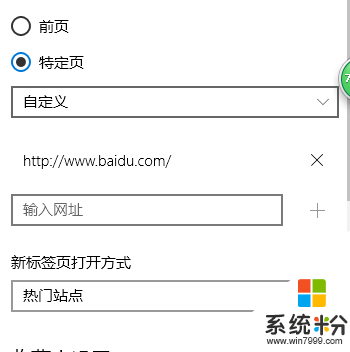
【Edge浏览器怎么设置主页】就为大家介绍完了,要是有用户有此需求的,那么就赶紧按照教程操作吧。如果有新电脑系统下载使用的疑问,都可以上系统粉官网查看。
我要分享:
相关教程
- ·Edge 浏览器怎么设置主页?
- ·浏览器如何设置主页和锁定主页。 浏览器怎么设置主页和锁定主页。
- ·edge浏览器的主页按钮要如何来添加 edge浏览器的主页按钮添加的方法
- ·mac电脑浏览器主页怎么设置锁定|mac设置浏览器主页的方法
- ·microsoft edge浏览器怎么设置兼容 新版Edge浏览器如何设置网页兼容性模式
- ·搜狗浏览器主页怎么设置? 搜狗浏览器主页改不了该如何解决?
- ·电脑可以用热点连吗? 电脑连接手机热点教程
- ·cpu从几代起必须要装win10 如何为六代以上CPU电脑安装操作系统
- ·yimj定时器开关怎么设置时间 时间定时器开关设置时间步骤详解
- ·电脑录制视频没有声音是怎么回事 电脑录制视频声音消失怎么解决
电脑软件教程推荐
- 1 电脑可以用热点连吗? 电脑连接手机热点教程
- 2 wifi连接后显示不可上网是什么原因 手机连接WiFi但无法上网怎么办
- 3 如何更改outlook数据文件位置 Outlook数据文件默认存储位置更改
- 4没装宽带用什么代替上网 不用宽带如何实现家庭无线上网
- 5苹果日历节气 苹果手机如何设置显示24节气提醒
- 6怎么把安卓手机照片导入电脑 安卓手机如何传照片到电脑
- 7只打印偶数页怎么设置 Word文档如何选择打印偶数页
- 8主机接hdmi接显示器不能显示 电脑HDMI接口连接显示器没反应
- 9led屏怎么修改文字 led显示屏文字更改方法
- 10vivoy7s录屏怎么不录外部声音 如何在录制视频时不录制周围环境的声音
电脑软件热门教程
最新电脑教程
- 1 电脑可以用热点连吗? 电脑连接手机热点教程
- 2 cpu从几代起必须要装win10 如何为六代以上CPU电脑安装操作系统
- 3 yimj定时器开关怎么设置时间 时间定时器开关设置时间步骤详解
- 4电脑录制视频没有声音是怎么回事 电脑录制视频声音消失怎么解决
- 5戴尔笔记本怎么选择u盘启动 戴尔Dell笔记本电脑如何设置BIOS从U盘启动
- 6笔记本电脑使用有声音吗 笔记本电脑突然没有声音怎么回事
- 7wifi连接后显示不可上网是什么原因 手机连接WiFi但无法上网怎么办
- 8如何更改outlook数据文件位置 Outlook数据文件默认存储位置更改
- 9笔记本如何控制鼠标 如何用键盘代替鼠标控制
- 10移动硬盘电脑不识别怎么回事 电脑无法识别移动硬盘怎么解决
