win10系统怎么进入设备管理器与磁盘管理器
时间:2017-03-02 来源:互联网 浏览量:
win10系统怎么进入设备管理器与磁盘管理器?Windows 10的方法其实很Windows 8与Windows7差不多,跟XP系统给也类似,如果完全不了解的,可以观看下面几种方法。
具体方法如下:
1、桌面图标右键法:
在桌面找到计算机图标(win10名称为此电脑,其他系统雷同),右键选择“管理”,就打开了“计算机管理”程序,然后可在里面选择相应的选项。
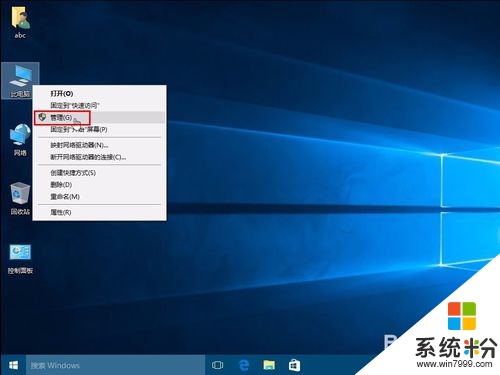
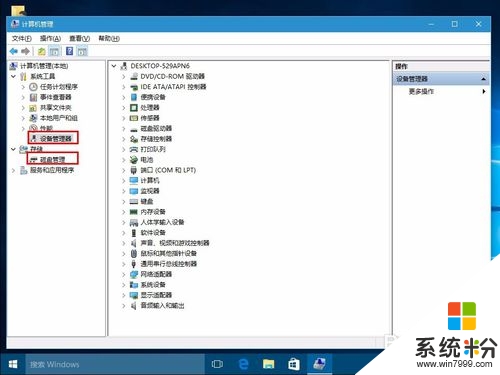
2、快捷键法:
按下Win键+X键或者在开始菜单右键点击,出现的菜单中选择相应的选项。
Win键+X键对于Win8以上系统都有效。
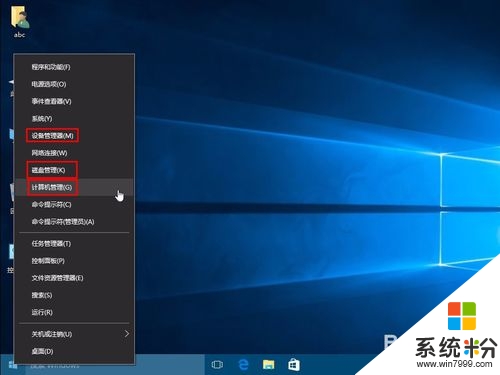
3、命令法:
按下Win键+X键或者在开始菜单右键点击,出现的菜单中选择“运行”。
或者Win键+R键弹出运行对话框。
输入devmgmt.msc 确定,打开设备管理器。
输入diskmgmt.msc 确定,打开磁盘管理。
命令行的好处就是无论以后新系统界面怎么变,这些命令基本都不会改变。
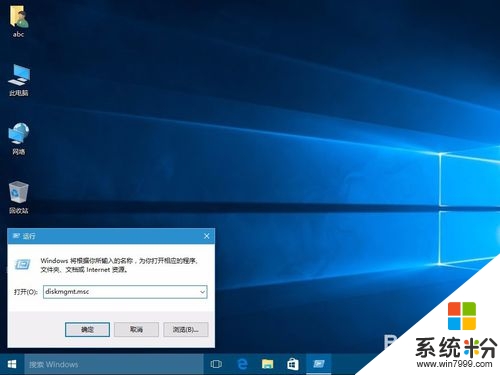
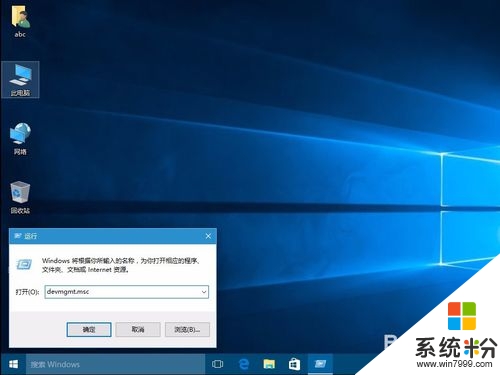
4、搜索法:
打开设备管理器比较容易,搜索dev即devmgmt.msc的开头字母,或者搜索设备,设备管理器就会自动匹配出来。
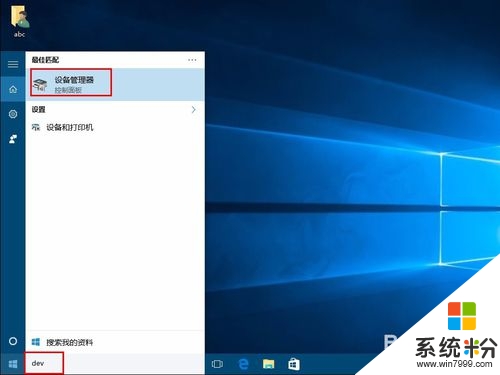
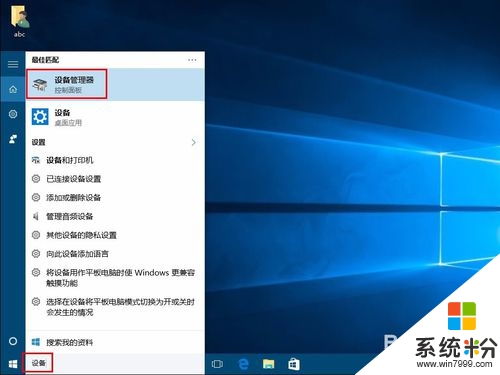
5、唯一有区别的是,磁盘管理需要打出英文全称diskmgmt.msc才能搜索出来。
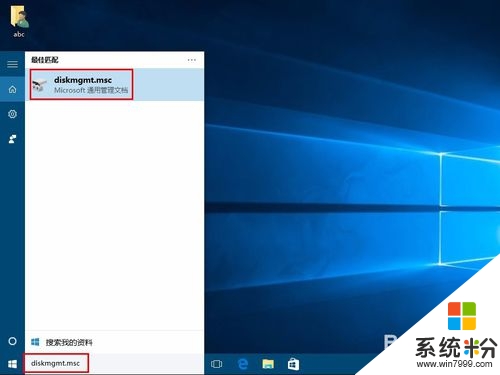
6、但是搜索“管理”,可以出现很多带有管理关键字的程序,选则”计算机管理“,也能轻易进入磁盘管理与设备管理器。
由此可见,只要善用搜索,可以打开很多程序,不用记住命令,也不需要鼠标繁琐的选项后才能打开需要的程序。
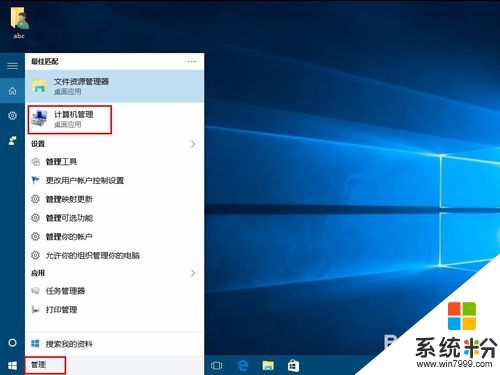
到这就跟大家都说完了【win10系统怎么进入设备管理器与磁盘管理器】,希望能帮到遇到相同困扰的小伙伴。至于其他的笔记本电脑系统下载后使用的疑问都欢迎上系统粉官网查看。
我要分享:
相关教程
- ·Win10系统找不到设备管理器怎么解决 Win10系统找不到设备管理器怎么处理
- ·Win10设备管理器怎么打开?Win10中设备管理器打开的几种方法
- ·电脑设备管理器里没有蓝牙 Win10设备管理器中没有蓝牙怎么解决
- ·win10设备管理器没有端口该如何解决 win10设备管理器没有端口该解决的方法
- ·win10打开设备管理器快捷键 设备管理器快速打开方法
- ·win10打开iis管理器 Win10系统中如何打开IIS管理器
- ·电脑怎么设置私密文件夹 如何在Win10上给文件夹设置密码
- ·怎么卸载cad2014 CAD2014清理工具(win10系统)
- ·电脑系统浏览器在哪里 Win10自带浏览器搜索方法
- ·台式电脑找不到开机键 win10开始按钮不见了怎么办
win10系统教程推荐
- 1 怎么卸载cad2014 CAD2014清理工具(win10系统)
- 2 电脑怎么设置网线连接网络 Win10笔记本电脑有线连接网络设置步骤
- 3 电脑桌面无线网络图标不见了 win10 无线网络图标不见了怎么恢复
- 4怎么看到隐藏文件 Win10如何显示隐藏文件
- 5电脑桌面改到d盘,怎么改回c盘 Win10桌面路径修改后怎么恢复到C盘桌面
- 6windows过期不激活会怎么样 win10过期了还能更新吗
- 7windows10中文输入法用不了 Win10打字中文乱码怎么办
- 8windows怎么改壁纸 windows10如何更改桌面壁纸
- 9局域网共享电脑看不到 Win10 网络共享无法显示自己电脑的解决方法
- 10电脑怎么分配磁盘空间给d盘 Win10怎么把C盘的空间分给D盘
win10系统热门教程
- 1 Windows Search怎么关闭?win10禁用Windows Search的方法!
- 2 Win10任务管理器打不开该怎么办?任务管理器无法正常打开使用的修复方法!
- 3 Win10专业版安装Microsoft .NET Framework 3.5的几种方法
- 4Win10怎么电话激活?电话激活步骤详解
- 5win10电脑tem.exe无法删除怎么办
- 6win10分辨率在哪里看 win10屏幕分辨率设置在哪里
- 7win10测试模式怎么关闭\开启,win10测试模式关闭的方法
- 8win10系统中DHCP未指派致网络连接受限如何解决?
- 9Win10系统暴风影音打开错误"已停止工作"怎么办?解决方案分享
- 10英伟达驱动程序与此windows版本不兼容 解决Win10与NVIDIA驱动程序不兼容的问题
最新win10教程
- 1 电脑怎么设置私密文件夹 如何在Win10上给文件夹设置密码
- 2 怎么卸载cad2014 CAD2014清理工具(win10系统)
- 3 电脑系统浏览器在哪里 Win10自带浏览器搜索方法
- 4台式电脑找不到开机键 win10开始按钮不见了怎么办
- 5电脑怎么设置网线连接网络 Win10笔记本电脑有线连接网络设置步骤
- 6电脑桌面无线网络图标不见了 win10 无线网络图标不见了怎么恢复
- 7电脑显示网络图标 win10怎么将网络连接图标添加到桌面
- 8怎么看到隐藏文件 Win10如何显示隐藏文件
- 9笔记本电脑插上优盘不显示怎么办 Win10 U盘连接电脑但不显示
- 10电脑字体大小怎样调节 WIN10电脑系统如何调整文件夹中字体大小
