w7系统缓存空间怎么设置|w7缓存空间设置方法
时间:2017-03-01 来源:互联网 浏览量:
在我们使用的Windows7系统中,有预留一定的系统缓存空间,这些空间的作用是帮助电脑能够更快的读取数据和写入数据,如果缓存空间不足将会导致系统运行变慢,如果碰到这种情况,w7系统缓存空间怎么设置?对于这个问题,下面将给大家详细介绍缓存设置方法。
w7缓存空间设置方法:
1、开启电脑,用鼠标选择桌面上的“计算机”然后单击鼠标右键,选择“属性”;
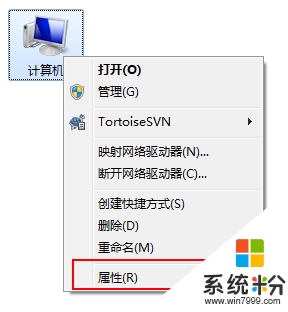
2、在窗口的左上方,选择“高级系统设置”;
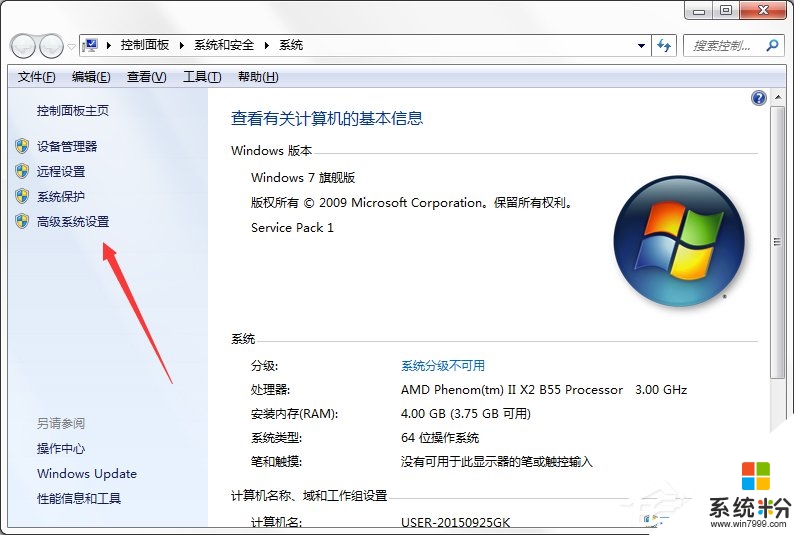
3、进入“系统属性”窗口,选择“高级”在性能设置处选择“设置”;
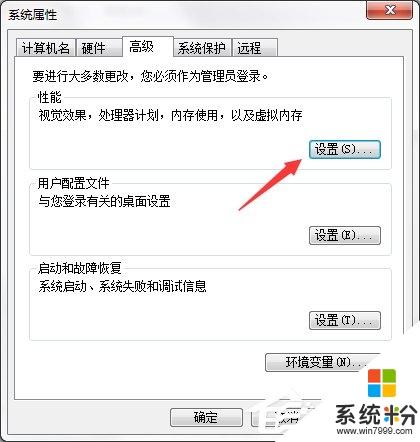
4、选择“高级”然后点击“更改”;
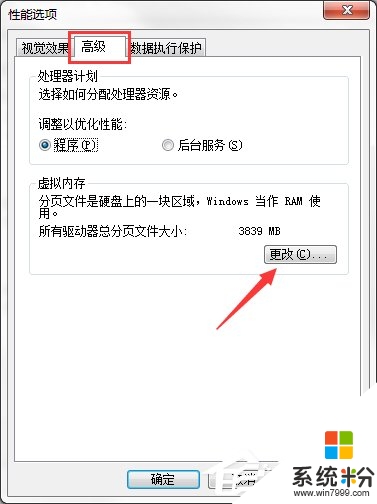
5、进入“虚拟内存”设置窗口,如您不懂如何设置,可以选择为“自动分配托管的方式”让系统自动设置;
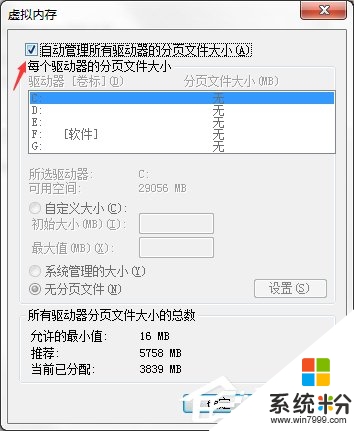
6、当然您也可以手动设置,只要取消自动分配选项即可手动设置;
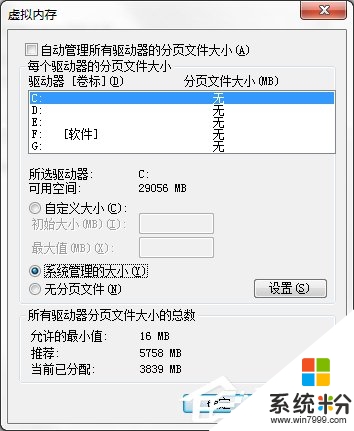
7、选择““自定义”然后输入您需要设置的虚拟空间大小即可,也可以选择“系统管理大小”;
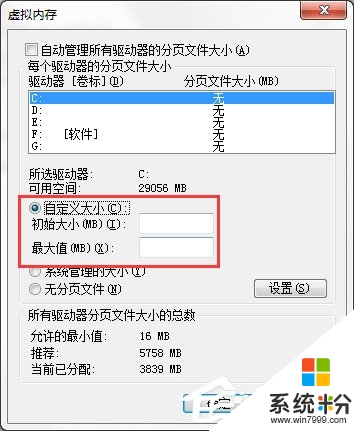
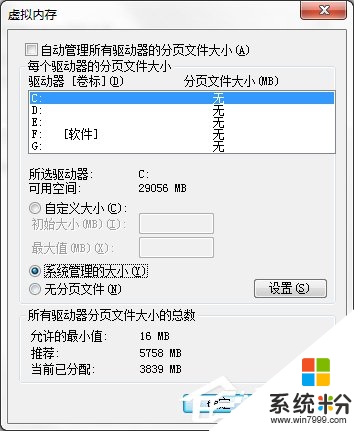
8、设置完成后,单击“确定”然后重启电脑即可。
【w7系统缓存空间怎么设置】还不知道怎么解决这个问题的话,可以看看以上的教程。或者有其他的电脑系统下载后使用的疑问,都欢迎上系统粉官网查看。
我要分享:
相关教程
Win7系统教程推荐
- 1 win7原版密钥 win7正版永久激活密钥激活步骤
- 2 win7屏幕密码 Win7设置开机锁屏密码的方法
- 3 win7 文件共享设置 Win7如何局域网共享文件
- 4鼠标左键变右键右键无法使用window7怎么办 鼠标左键变右键解决方法
- 5win7电脑前置耳机没声音怎么设置 win7前面板耳机没声音处理方法
- 6win7如何建立共享文件 Win7如何共享文件到其他设备
- 7win7屏幕录制快捷键 Win7自带的屏幕录制功能怎么使用
- 8w7系统搜索不到蓝牙设备 电脑蓝牙搜索不到其他设备
- 9电脑桌面上没有我的电脑图标怎么办 win7桌面图标不见了怎么恢复
- 10win7怎么调出wifi连接 Win7连接WiFi失败怎么办
Win7系统热门教程
- 1 平板电脑的操作系统到底是Win7还是Window Phone 7
- 2 win7系统话筒没声音怎么办,w7系统话筒没声音的解决方法
- 3 如何用新萝卜家园win7旗舰版 萝卜家园u盘装系统的方法
- 4Win7系统Documents and Settings文件夹如何打开? Win7系统Documents and Settings文件夹的打开方法?
- 5win7系统把IE设置为默认浏览器的方法 如何把IE设置为默认浏览器
- 6添加win7重启的桌面快捷方式-win7重启快捷的方法 怎么添加win7重启的桌面快捷方式-win7重启快捷
- 7win7怎样设置定时重启任务|win7设置定时重启任务的方法
- 8win7系统美化主题包如何制作 怎样制作win7系统主题包
- 9win7摄像头不清晰怎么办,解决win7摄像头模糊的方法
- 10win7系统怎么优化|win7系统优化的方法
最新Win7教程
- 1 win7原版密钥 win7正版永久激活密钥激活步骤
- 2 win7屏幕密码 Win7设置开机锁屏密码的方法
- 3 win7怎么硬盘分区 win7系统下如何对硬盘进行分区划分
- 4win7 文件共享设置 Win7如何局域网共享文件
- 5鼠标左键变右键右键无法使用window7怎么办 鼠标左键变右键解决方法
- 6windows7加密绿色 Windows7如何取消加密文件的绿色图标显示
- 7windows7操作特点 Windows 7的特点有哪些
- 8win7桌面东西都没有了 桌面文件丢失了怎么办
- 9win7电脑前置耳机没声音怎么设置 win7前面板耳机没声音处理方法
- 10多个程序或窗口之间切换 如何在windows7中利用快捷键切换多个程序窗口
