w10我的电脑图标怎么显示|w10设置显示我的电脑的方法
时间:2017-02-16 来源:互联网 浏览量:
我的电脑对我们的用处很大,每次打开电脑硬盘都需要通过它才行,但是有时候我们下载了各种各样的软件或者电脑桌面不小心就把这个图标弄丢了,于是很多人就很担心,那么w10我的电脑图标怎么显示?
w10设置显示我的电脑的方法:
1、在win10系统下,"我的电脑"已经更改为"此电脑",不过两者的功能是一样的,但是加入个图标不见了怎么办?比如下图笔者的桌面上就没有此图标了;
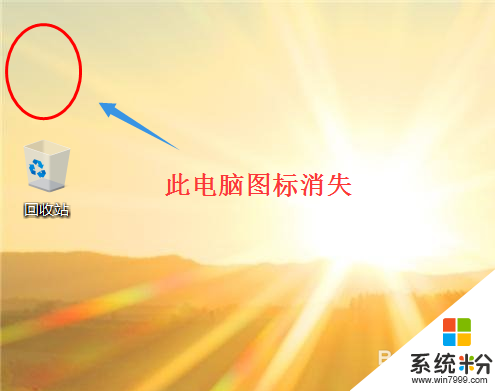
2、此时我们点击左下角的"开始"-"设置"选项,如图;接着在弹出的设置窗口找到"个性化"选项;
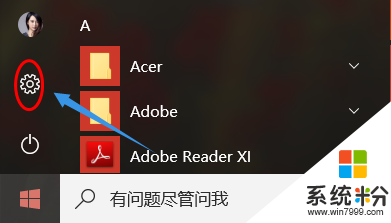
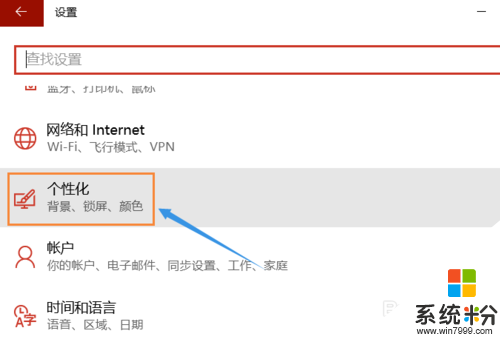
3、在个性化窗口,我们依次点击"主题"-"桌面图标设置",如图所示;
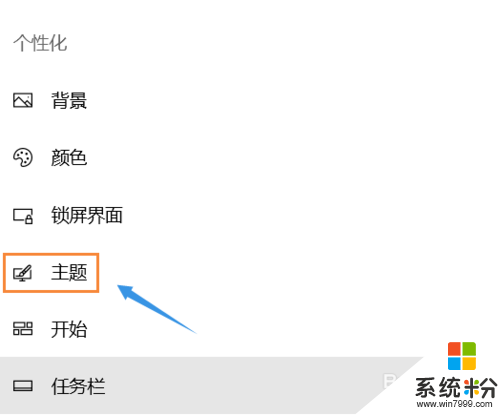
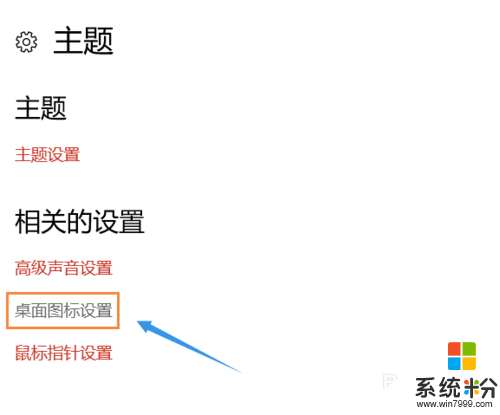
4、然后在新的窗口下可以查看常用的一些桌面图标以及目前桌面上存在的哪些图标,其中前面勾选的就是桌面上有显示的,如图;
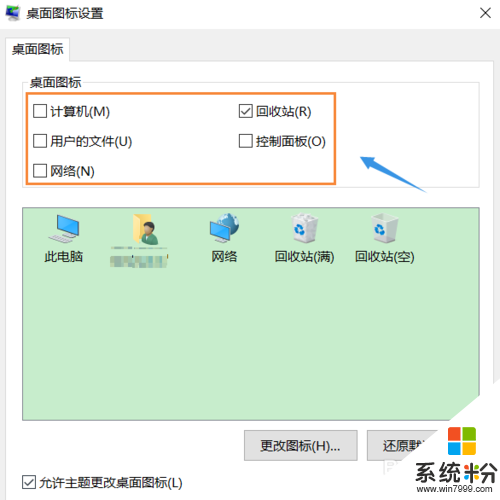
5、我们可以看到"计算机"图标前面没有被勾选,我们只需点击前面的勾选框,点击"应用"-"确定"以后返回到电脑桌面,此时"此电脑"图标就被找回来了,见下图;
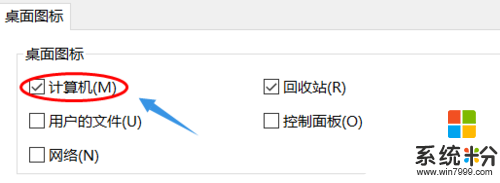
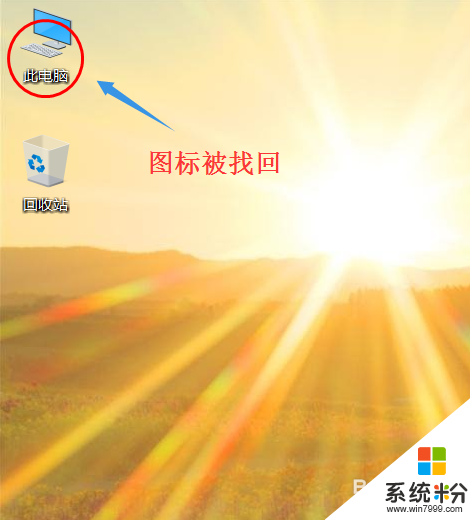
【w10我的电脑图标怎么显示】就为大家介绍完了,要是有用户有此需求的,那么就赶紧按照教程操作吧。如果有新电脑系统下载使用的疑问,都可以上系统粉官网查看。
我要分享:
相关教程
- ·w10如何在桌面图标显示我的电脑|w10桌面此电脑图标显示方法
- ·w10我的电脑在哪里显示出来 win10如何在桌面上显示我的电脑图标
- ·w10如何设置我的电脑图标|w10设置我的电脑图标的方法
- ·win10桌面如何显示我的电脑图标 win10桌面我的电脑图标显示的操作步骤
- ·win10怎样显示我的电脑|win10显示我的电脑的方法
- ·win10我的电脑怎么在桌面显示 win10 如何在桌面上显示我的电脑图标
- ·无线耳机可以连接电脑的吗 电脑win10无线蓝牙耳机连接教程
- ·可以放在电脑桌面的备忘录 win10如何在桌面上放置备忘录
- ·电脑怎么设置私密文件夹 如何在Win10上给文件夹设置密码
- ·怎么卸载cad2014 CAD2014清理工具(win10系统)
win10系统教程推荐
- 1 可以放在电脑桌面的备忘录 win10如何在桌面上放置备忘录
- 2 怎么卸载cad2014 CAD2014清理工具(win10系统)
- 3 电脑怎么设置网线连接网络 Win10笔记本电脑有线连接网络设置步骤
- 4电脑桌面无线网络图标不见了 win10 无线网络图标不见了怎么恢复
- 5怎么看到隐藏文件 Win10如何显示隐藏文件
- 6电脑桌面改到d盘,怎么改回c盘 Win10桌面路径修改后怎么恢复到C盘桌面
- 7windows过期不激活会怎么样 win10过期了还能更新吗
- 8windows10中文输入法用不了 Win10打字中文乱码怎么办
- 9windows怎么改壁纸 windows10如何更改桌面壁纸
- 10局域网共享电脑看不到 Win10 网络共享无法显示自己电脑的解决方法
win10系统热门教程
- 1 win10系统如何设置左手使用鼠标?win10左手使用鼠标的设置方法
- 2 Win10系统如何禁止Onedrive开机启动
- 3 Win10 Microsoft Compatibility Telemetry进程磁盘占用高怎么办?
- 4win10系统没有Realtek HD高清音频管理器怎么安装?
- 5win10没有本地连接怎么回事|win10找不到本地连接的解决方法
- 6Win10如何修改盘符 Win10修改盘符的方法 Win10 修改盘符 Win10修改盘符的方法
- 7w10文件夹加密了怎么取消|w10文件夹加密取消的方法
- 8Win10 1607累积更新KB3200970离线补丁包官方下载地址
- 9Win10手动安装CAB和MSU格式更新包的方法
- 10Win10怎样一键返回以前的Windows版本 Win10一键返回以前的Windows版本的方法
最新win10教程
- 1 无线耳机可以连接电脑的吗 电脑win10无线蓝牙耳机连接教程
- 2 可以放在电脑桌面的备忘录 win10如何在桌面上放置备忘录
- 3 电脑怎么设置私密文件夹 如何在Win10上给文件夹设置密码
- 4怎么卸载cad2014 CAD2014清理工具(win10系统)
- 5电脑系统浏览器在哪里 Win10自带浏览器搜索方法
- 6台式电脑找不到开机键 win10开始按钮不见了怎么办
- 7电脑怎么设置网线连接网络 Win10笔记本电脑有线连接网络设置步骤
- 8电脑桌面无线网络图标不见了 win10 无线网络图标不见了怎么恢复
- 9电脑显示网络图标 win10怎么将网络连接图标添加到桌面
- 10怎么看到隐藏文件 Win10如何显示隐藏文件
