ps怎么做字体渐变|ps设置字体渐变的方法
时间:2017-02-16 来源:互联网 浏览量:
我们经常会见到很漂亮的渐变字体,很炫很有型,你想不想也来做一张,属于自己一个人的渐变字体呢?那么今天我就来分享一篇非常简单的做渐变效果的方法。下面小编就跟大家说说ps怎么做字体渐变。
ps设置字体渐变的方法:
第一,打开‘PS’,在最上层呢我们能够看到‘文件’点击文件,会下拉出其他项目,我们选择‘新建’。
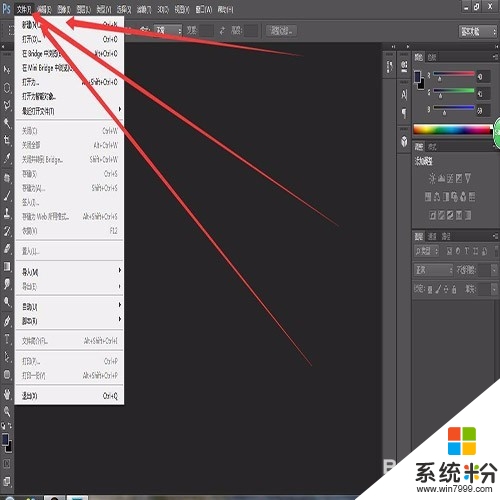
第二,我们新建一个自己想要的图片的大小,这里我的图片大小给的是500*500。点击‘确定’。
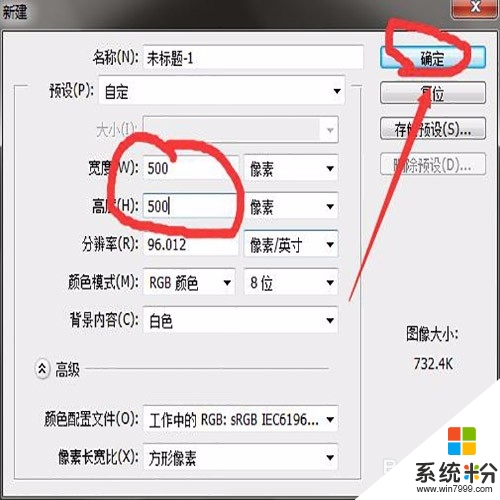
第三,这个时候PS里会出现一张空白图,这个就是你想要的图的大小,然后我们选择在最左边的一竖里面的‘文字工具’。
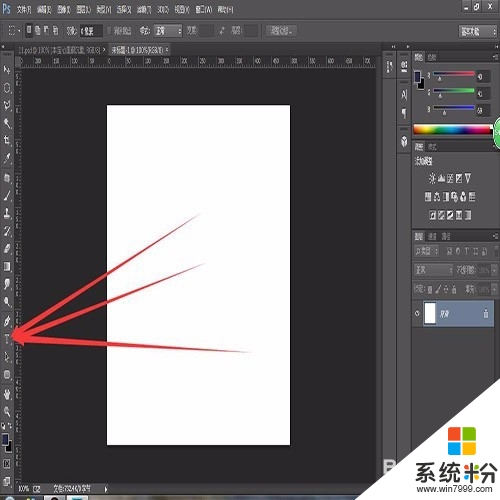
第四,这个时候你可以打出自己想渐变的文字,我这里给出的是图中的文字。打出的文字大小可能与你想要的文字的大小不同这个时候你可以看到图中我圈出来的地方,一个是可以改文体的,一个是改文字的大小。
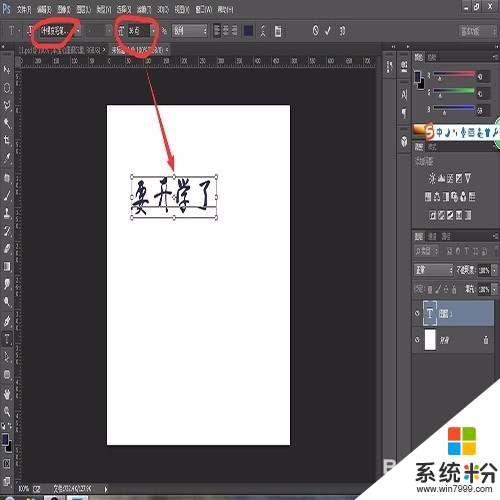
第五,写好的字在最右边的面板里能够看到,这个时候我们把想要渐变的字在图中箭头空白的地方双击两下,‘注意是空白的地方’别点到字。这个时候回弹出图中的一栏。
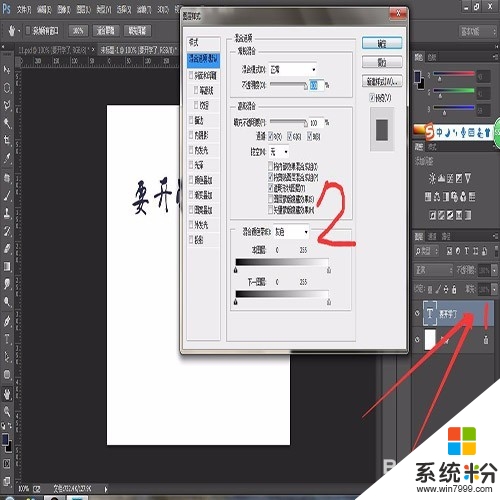
第六,在弹出的样式栏里我们选择渐变叠加,正如图中箭头所指出,然后,我们能看到颜色的渐变,这是中间绿是我自己事先调好的,没调好的是灰到白的默认渐变,自己想要什么样的颜色,可以点检渐变颜色中间,如图中箭头所指处。
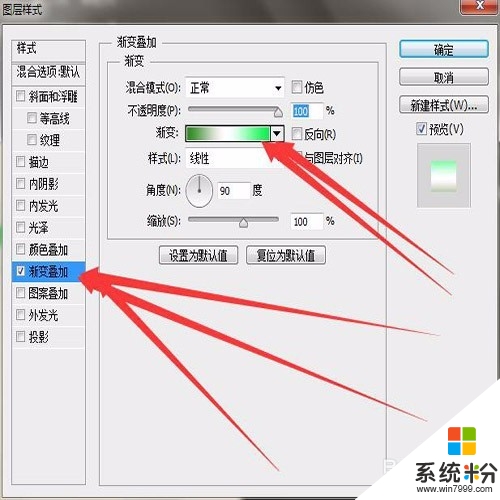
第七,点击进去可以看到图中的样式,我们可以从我圈住的地方更改自己想要的颜色,注意要点击我圈住的小图标改颜色哟,点击过小图标,下面‘色标’里的‘颜色’去找自己想要的色。选好之后点击‘确定’。这时候返回‘图层样式’再点击“确定”。
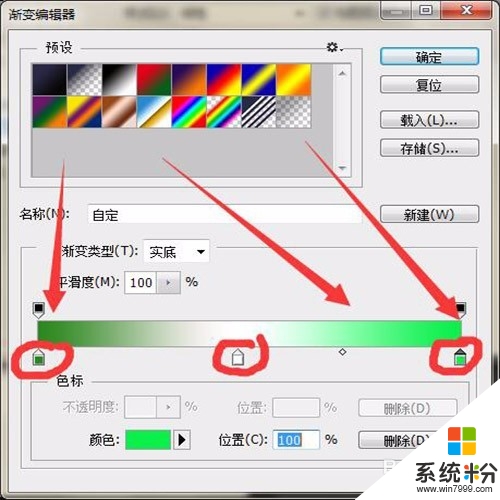
第八,做完以上的步骤后ctrl+s保存一下就行了。保存格式选择JPEG,JPG就行了。

上述的全部内动就是关于【ps怎么做字体渐变】的设置,不少用户都有过相同的疑惑,觉得该教程有用的话可以分享给身边有需要的小伙伴。更多官方电脑系统下载后使用的疑问都欢迎上系统粉官网查看。
电脑软件教程推荐
- 1 笔记本电脑如何使用外接显示器 笔记本外接显示器连接方法
- 2 iphone关闭系统自动更新 如何禁用苹果手机系统自动更新功能
- 3 windows2016标准版激活密钥 Windows Server 2016 Standard Key购买渠道
- 4安卓模拟器可以root吗 模拟器root权限开启方法
- 5分辨率电脑一般是多少 电脑屏幕分辨率一般为多少
- 6笔记本电脑怎么连无线wifi 笔记本电脑连不上网络的原因及解决方法
- 7redmibook怎么进入bios 小米笔记本bios设置方法
- 8极米投影仪笔记本投屏 极米手机投屏
- 9爱普生怎么设置彩色打印 爱普生打印机彩色照片打印设置步骤
- 10电脑如何更改息屏时间 如何在电脑上设置屏幕自动息屏时间
电脑软件热门教程
最新电脑教程
- 1 sd卡怎么在电脑上格式化 sd卡在电脑上怎么格式化
- 2 笔记本电脑如何使用外接显示器 笔记本外接显示器连接方法
- 3 桌面的字怎么变成黑色 怎样让电脑字体变得更黑
- 4台式电脑不显示桌面怎么办 电脑桌面显示异常怎么办
- 5电脑alt加a怎么恢复截屏 Alt A截图没反应怎么办
- 6电脑跟电视怎么连接投屏 电脑和电视机连接同屏方法
- 7iphone关闭系统自动更新 如何禁用苹果手机系统自动更新功能
- 8页面之间切换快捷键 电脑快速切换浏览器页面
- 9windows2016标准版激活密钥 Windows Server 2016 Standard Key购买渠道
- 10怎么办c盘的空间分到d盘 如何将C盘空间分配给D盘
