excel怎么做二级下拉菜单|excel做二级下拉菜单的方法
时间:2017-02-13 来源:互联网 浏览量:
excel怎么做二级下拉菜单?要怎么操作才能完成设置?下面小编就跟大家说说具体的操作方法,有需要的用户可以看看以下的教程。
具体方法如下:
1、首先看一下原始数据,原始信息在一张工作表,第一行是省市名称,下面的若干行为对应省市下面的地名和区名。需要在另外一张工作表中A列和B列建立联动的二级下拉菜单。

2、首先,选中原始表的所有数据

3、在功能区选择公式选项卡

4、在定义名称区域选择:根据所选内容创建

5、单击后,弹出新的对话框,如图

6、将最左列的勾选去掉,确定
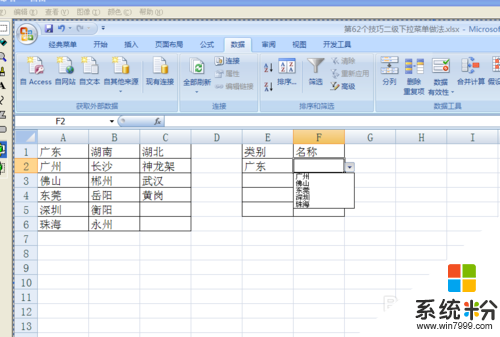
7、选中类别的区域,如图

8、在功能区选择数据选项卡,找到数据有效性

9、单击进入,将任何值,改为序列,如图

10、在数据源输入=$A$1:$C$1,确定
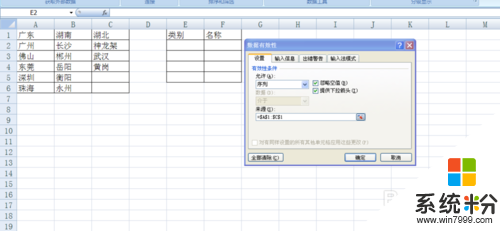
11、再选择名称列空白区域,重复8-9步,在数据源输入=INDIRECT($E$2),确定

12、设置完毕后,E2单元格选择“广东”时F2的下拉菜单返回“广东”的信息
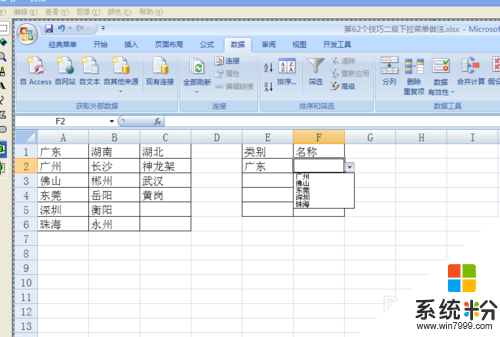
【excel怎么做二级下拉菜单】具体怎么操作现在大家清楚了吧,其他的电脑系统下载后使用的疑问的话,欢迎上系统粉官网查看相关的教程。
我要分享:
相关教程
电脑软件教程推荐
- 1 万能钥匙电脑怎么连接wifi 电脑如何使用WiFi万能钥匙
- 2 电脑怎么打开键盘输入 电脑虚拟键盘打开方法详解
- 3 共享打印机无法找到核心驱动程序包 如何解决连接共享打印机时找不到驱动程序的问题
- 4电脑无线网总是自动断开 无线wifi频繁自动断网怎么解决
- 5word怎么显示换行符号 Word如何隐藏换行符
- 6电脑可以用热点连吗? 电脑连接手机热点教程
- 7wifi连接后显示不可上网是什么原因 手机连接WiFi但无法上网怎么办
- 8如何更改outlook数据文件位置 Outlook数据文件默认存储位置更改
- 9没装宽带用什么代替上网 不用宽带如何实现家庭无线上网
- 10苹果日历节气 苹果手机如何设置显示24节气提醒
