w8如何设置dns才能上网|w8设置dns上网的方法
时间:2017-02-04 来源:互联网 浏览量:
面对w8焕然一新的使用方式,很多新老手还是无所适从,比如w8 dns怎么设置才能上网呢?下面是就跟大家说说w8如何设置dns才能上网,希望对大家有帮助。
w8设置dns上网的方法:
Windows 8虽然添加了磁贴界面,这个主要是为了触屏做出的优化动作。实际在使用的过程中,如果我们牵涉到网络方面的修改,还是需要到类似Windows 7的“网络和共享中心”的。在Windows 8可以到桌面打开“控制面板”,也可以使用快捷键“Win+X”打开“控制面板”。
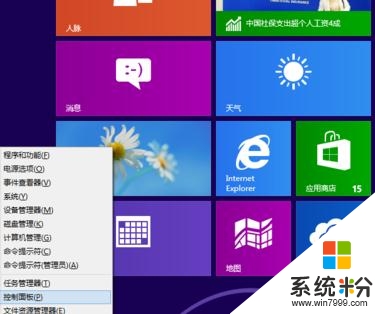
在“控制面板”,找到“网络和Internet”,单击“查看网络状态和任务”,就可以打开“网络和共享中心”了。
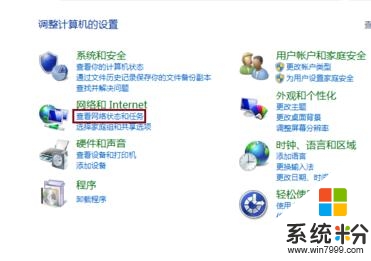
单击“本地连接”打开“本地连接 状态”窗口,然后单击“属性”,打开“网络连接 属性”窗口。
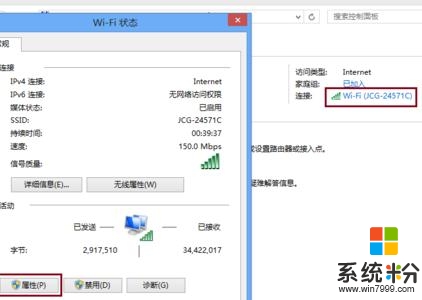
在“网络连接 属性”窗口,找到“Internet 协议版本4(TCP/IPv4)”,双击该项目或者单击下面的“属性”,打开“Internet 协议版本4(TCP/IPv4) 属性”窗口。
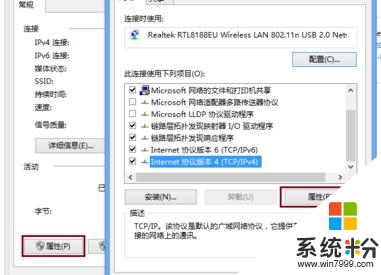
在“Internet 协议版本4(TCP/IPv4) 属性”窗口,就可以设置Windows 8的IP地址和DNS服务器了。
在一般情况下,只需要选择Windows默认的“自动获得 IP 地址”和“自动获得 DNS 服务器地址”就可以解决绝大部分的网络问题了,计算机会自动从路由器的DHCP服务器获取网络配置信息,包括IP地址和DNS服务器,如果路由器的设置正确,计算机就可以无障碍的上网了。
需要说明的是,如果出现QQ能上,但是打不开网页的状况,通常是DNS域名服务器的出现了问题,这时也可以选择“使用下面的 DNS 服务地址”并填入正确的DNS服务器来解决。
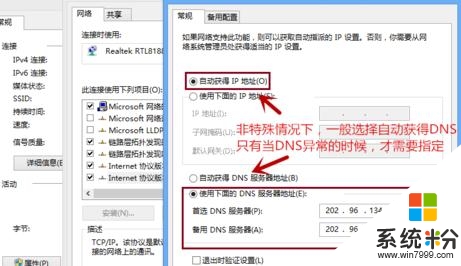
如果在特殊应用环境下,需要自己设置IP地址,(比如路由器停用了DHCP服务器,或者因网络管理需要,必须使用固定的IP地址的时候)则可以选择“使用下面 IP 地址”,并填入正确的IP地址、子网掩码、默认网关这些基本的信息。这个时候,DNS服务器也同样是不可以自动获得的,必须选择“使用下面的 DNS 服务器地址”并设置正确的DNS域名服务器才可以正常上网。
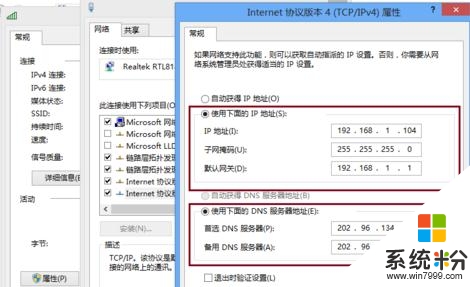
在需要填入IP地址或DNS服务器的时候,可能会有很多人面对那一连串的数字输入不知所措,这个时候就需要网络管理员来帮忙或者需要进入路由器设置界面查看一下需要设置的信息了。
首先,进入路由器设置界面,以笔者手中的JCG无线路由器为例,登录后首先进入的是路由器首页。
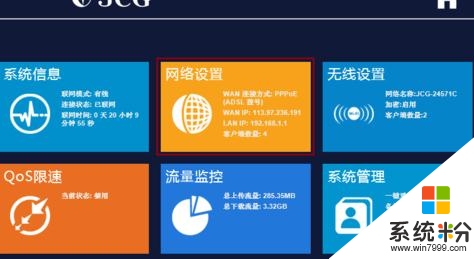
单击“网络设置”,切换到“局域网”设置,就可以看到路由器DHCP设置相关的信息了。注意默认网关和子网掩码一栏,如果是自己设置IP地址的话,建议避开DHCP自动分配的IP地址段(比如,可以让DHCP分配的IP地址段变少一些)。
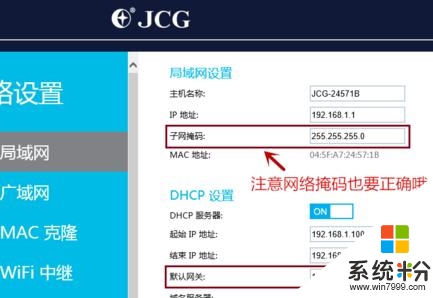
然后切换到“系统信息”-“网络状态”,就可以查看路由器的联网状态和DNS服务器信息了。注意,只有路由器联网了,DNS 服务器才有意义哦。
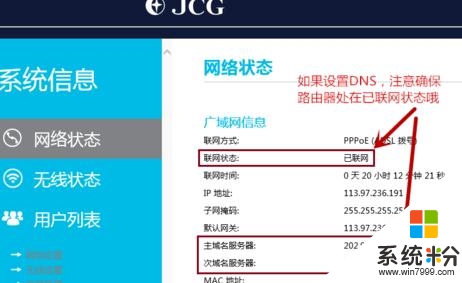
知道了IP地址和DNS的设置方式了,下面就看看怎样查看设置的IP地址和DNS吧。
在IP地址和DNS服务器设置完成之后,就可以一步步返回到“本地连接 状态”窗口,然后在“本地连接 状态”窗口单击“详细信息...”就可以看到设置的IP地址和DNS服务器信息了。注意观察“已启用DHCP”一栏的异同哦。
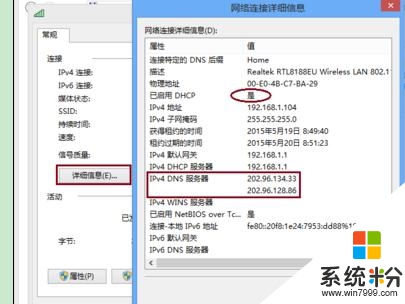
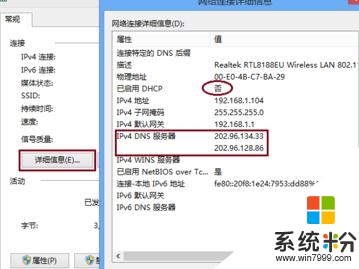
当然了,通过Windows自动的命令行工具,也可以查看IP地址和DNS服务器的。使用“Win+X”快捷键打开“命令提示符”,然后输入“ipconfig /all”就可以查看到设置的IP地址和DNS服务器了。注意观察“DHCP已启用”一栏的异同哦。
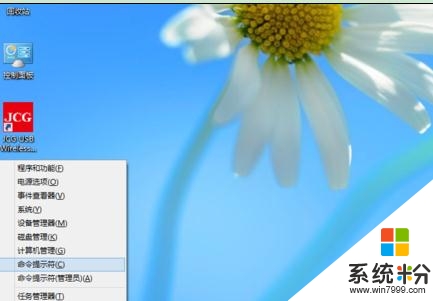

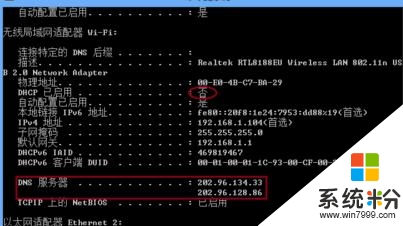
注意事项
一般情况下,将计算机IP地址和DNS都改为自动获得的方式是能够解决绝大多数的网络问题的。
如果路由器没有启用DHCP服务器,计算机必须手动设置正确的IP地址和DNS服务器才能上网,某些宽带运营商可能也会使用此类联网办法,需要根据运营商的要求合理设置。
【w8如何设置dns才能上网】通过上述的教程,大家应该都看清楚了吧?还有其他的ghost系统下载后使用的疑问,建议上系统粉官网查看相关的教程。
Win8系统教程推荐
- 1 找回win8纯净版系统语言栏的操作方法有哪些 如何找回win8纯净版系统语言栏的操作
- 2 Win8.1正式版怎样自动导出iPhone照片和视频 Win8.1正式版自动导出iPhone照片和视频的方法有哪些
- 3 win8电脑家庭组提示无法正常退出怎么解决? win8电脑家庭组提示无法正常退出怎么处理?
- 4win8系统宽带怎样设置自动联网? win8系统宽带设置自动联网的方法有哪些?
- 5ghost Win8怎样设置开机自动联网 ghost Win8设置开机自动联网的方法有哪些
- 6ghost win8系统语言栏不见如何找回 ghost win8系统语言栏不见找回的方法有哪些
- 7win8重命名输入法不能正常切换的解决办法有哪些 win8重命名输入法不能正常切换该如何解决
- 8Win8分屏显示功能使用的方法有哪些 Win8分屏显示功能如何使用
- 9怎样让win8电脑兼容之前的软件? 让win8电脑兼容之前的软件的方法有哪些?
- 10怎样解决ghost win8频繁重启的烦恼 解决ghost win8频繁重启的烦恼的方法
Win8系统热门教程
- 1 win8.1分屏功能怎么用|win8.1使用分屏功能的方法
- 2 Win8确定系统启动类型的方法有哪些 Win8如何确定系统启动类型
- 3 2560p升级到win8.1后驱动怎么安装新版本驱动。 2560p升级到win8.1后驱动安装新版本驱动的方法。
- 4win8纯净版系统怎么安装|win8纯净版快速安装的方法
- 5Win8.1内置相机应用无法访问本机照片该怎么解决 Win8.1内置相机应用无法访问本机照片该如何解决
- 6win8电脑如何关闭混合关机|win8关闭混合关机的方法
- 7win8.1APP通知显示时间怎么调整【图文】
- 8如何把win10系统换成win80风格 win10系统优化方法
- 9Win8测试版即将发布 颠覆Windows传统
- 10win8删除还原点怎么操作|win8删除还原点方法
