电脑网页怎么设置密码|电脑网页设置密码的方法
时间:2017-01-17 来源:互联网 浏览量:
电脑网页怎么设置密码?有时候我们会通过设置网页的密码防止自己网页的信息被别人查看或者不让别人知道我们浏览过什么内容。虽然这样做有点麻烦,但是通过设置网页密码,能够保护我们的信息。如果家里有熊孩子,还能限制他花在电脑上的时间呢。所以,让我们一起来看看该怎么给网页设置密码吧。
电脑网页设置密码的方法:
1、我们打开桌面的Internet Explorer浏览器,然后点击菜单栏上的“工具(T)”,选择“Internet 选项(O)”。
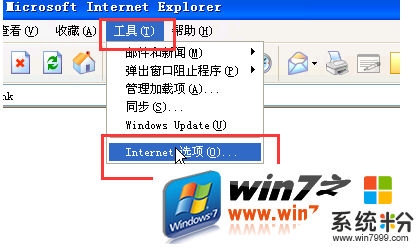
2、在弹出的“Internet选项”窗口中选择“内容”选项卡点击“分级审查”的选项,点击“启用(E)”按钮。
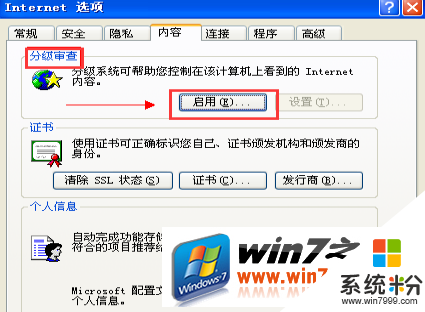
3、用鼠标单击“启用(E)”按钮之后弹出“内容申查程序”对话框选择“常规”选项卡。
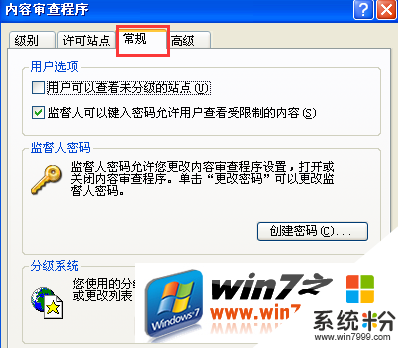
4、选择常规选项卡中的“用户选项”勾选“监督人可以键入密码允许用户查看受限的内容(S)”。
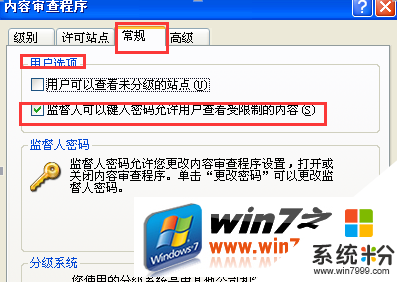
5、接下来选择还是选择“常规”选项卡中的“监督人密码”选项,单击“创建密码”在弹出的“创建监督人密码”对话框中输入密码,然后点击“确定”。
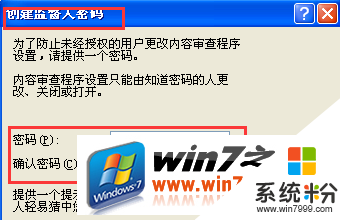
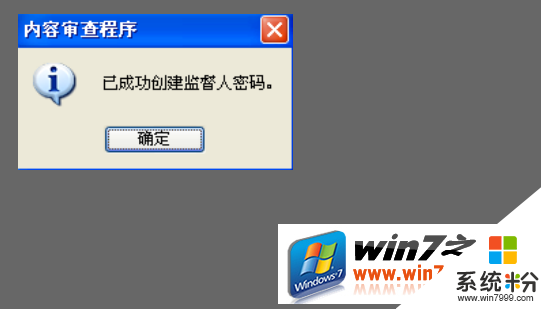
6、这样就完成了网页密码的设置。
通过给网页设置密码,对于上网有了一定的限制。在每次打开网页的时候都需要进行登录,虽然麻烦了一点,但是作用也显而易见。既减少了孩子对于电脑的依赖,又能对个人网页信息进行保护。小编觉得这个方法一定会帮到大家。
关于【电脑网页怎么设置密码】还有疑问的话,可以参考上述的教程来设置。其他的电脑系统下载后使用的疑问,欢迎上系统粉官网查看解决的方法。
我要分享:
相关教程
- ·台式电脑如何设置开机密码 电脑设置开机密码的方法 台式电脑设置开机密码的方法 电脑设置开机密码的方法
- ·如何设置电脑密码 设置电脑密码的方法
- ·word页码设置,word页码如何设置和取消? word页码设置,word页码设置和取消的方法
- ·怎么为电脑设置密码和添加账户 为电脑设置密码和添加账户的方法
- ·电脑密码保护怎么设置 想为自己的电脑来设置密码的方法
- ·电脑怎么设置开机密码? 电脑设置开机密码的方法
- ·系统u盘有什么用 使用u盘装系统的优点和缺点详解
- ·cs vac无法验证你的会话 csgo vac无法验证您的游戏会话错误解决方案
- ·电脑word字体怎么调大小 word文档如何修改字体大小
- ·怎么让搜狗输入法不显示在桌面 搜狗输入法如何隐藏桌面的显示图标
电脑软件教程推荐
- 1 cs vac无法验证你的会话 csgo vac无法验证您的游戏会话错误解决方案
- 2 华为怎么保存长图截屏 华为手机如何进行滚屏截屏操作指南
- 3 如何调节鼠标速度 鼠标速度调节方法
- 4近期打开的文件在电脑哪里可以看到 快速查看电脑最近打开文件方法
- 5ie浏览器如何查看保存的密码 如何在IE浏览器中查看保存的密码
- 6电脑显示没有音频输出设备怎么解决 电脑未安装音频输出设备怎么办
- 7怎么添加微粒贷到微信 微信上怎么申请微粒贷
- 8鼠标上下滚动变成放大缩小 鼠标滚轮上下无法放大缩小
- 9windows用户删除后可以恢复吗 DiskGenius破解激活详细教程
- 10画图软件字体方向调整 Windows系统画图软件调整文字方向的方法
