word怎么删除空白页|word删除空白页的方法
时间:2017-01-14 来源:互联网 浏览量:
用Word2003编辑完成的作品,存在许多空白页。连自己都不知道是什么时候留下的。有的空白页面可以简单的删除掉,但是有的空白页,就不是那么容易删掉,下面就来介绍word怎么删除空白页。
word删除空白页的方法:
1、新建一个Word文档,编辑好内容,设置好格式(由于操作和编辑的失误文档里多出了空白页)。
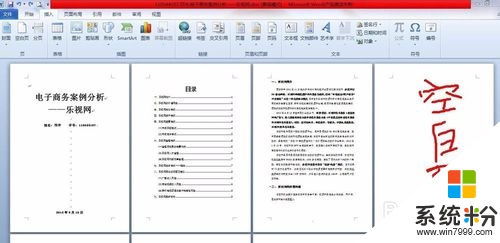
2、删除方法一:将光标放于空白页的开始处,按键盘上的“删除键”即可删除空白页。
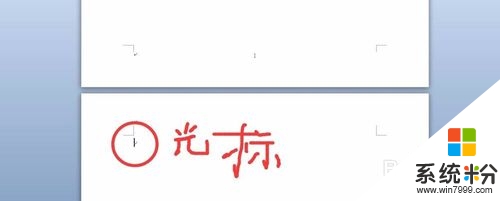
3、删除方法二:将光标放于空白页的开始处,单机其左侧,当空白页出现一个横条时,按键盘上的“删除键”即可删除空白页。
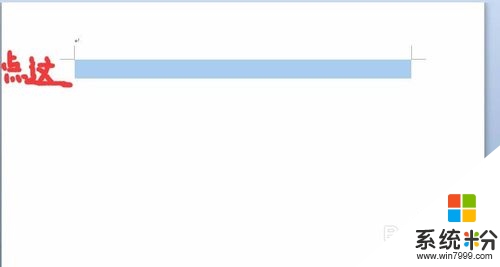
4、删除方法三:将光标放于空白页后一页的开始处,按键盘上的“删除键”即可删除空白页。
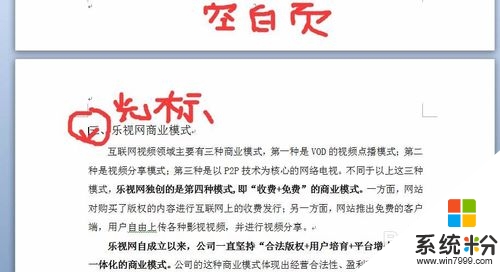
5、删除方法四:有时候空白页的出现是由于分页符造成的,删除分页符即可。
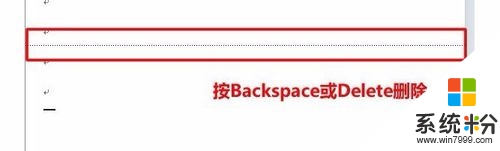
6、当然,以上都是普通状况下出现的空白页删除方法,最终都能达到删除空白页的效果。
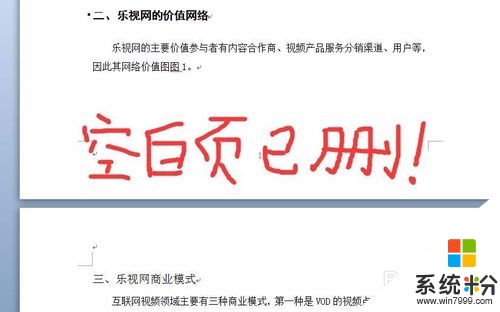
不知道【word怎么删除空白页】的话,按照以上的内容来设置即可。还有其他的类似问题或者电脑系统下载后安装使用的疑问都欢迎上系统粉查看解决的方法。
我要分享:
相关教程
- ·word最后一页空白页怎么删除删不掉 Word如何删除最后一页空白页
- ·如何删除Word文档中上页与下页之间有很宽的空白 删除Word文档中上页与下页之间有很宽的空白的方法
- ·wps表格多余的空白页怎么删除,wps删除多余空白页方法
- ·怎样删除桌面多余的页面 MIUI 12如何删除多余空白桌面页
- ·如何删除WORD文档中空行和空格 怎么删除WORD文档中空行和空格
- ·word中页眉页脚怎么删除 删除word文档中的页眉页脚
- ·共享打印机无法找到核心驱动程序包 如何解决连接共享打印机时找不到驱动程序的问题
- ·怎样把电脑视频传到u盘上 如何将电脑视频导入U盘
- ·电脑无线网总是自动断开 无线wifi频繁自动断网怎么解决
- ·word怎么显示换行符号 Word如何隐藏换行符
电脑软件教程推荐
- 1 共享打印机无法找到核心驱动程序包 如何解决连接共享打印机时找不到驱动程序的问题
- 2 电脑无线网总是自动断开 无线wifi频繁自动断网怎么解决
- 3 word怎么显示换行符号 Word如何隐藏换行符
- 4电脑可以用热点连吗? 电脑连接手机热点教程
- 5wifi连接后显示不可上网是什么原因 手机连接WiFi但无法上网怎么办
- 6如何更改outlook数据文件位置 Outlook数据文件默认存储位置更改
- 7没装宽带用什么代替上网 不用宽带如何实现家庭无线上网
- 8苹果日历节气 苹果手机如何设置显示24节气提醒
- 9怎么把安卓手机照片导入电脑 安卓手机如何传照片到电脑
- 10只打印偶数页怎么设置 Word文档如何选择打印偶数页
电脑软件热门教程
- 1 电脑麦克风音量调解的步骤 电脑麦克风音量如何调节
- 2 优酷视频黑屏如何解决。 怎么解决优酷视频黑屏。
- 3 如何解决电脑无限wifi连接失败 怎么应对电脑无限wifi连接失败
- 4硬盘丢失了文件后该怎样恢复 硬盘丢失了文件后恢复的方法有哪些
- 5为什么ps菜单栏字体调不大 电脑分辨率导致PS界面菜单栏字体太小怎么办
- 6PS标尺线如何调出来 ps显示和隐藏标尺的方法有哪些
- 7魅族mx2如何升级flyme3.2 魅族mx2升级flyme3.2的方法有哪些
- 8屏幕保护程序什么情况下会提示 提示屏幕保护程序该怎么办
- 9个人网盘中的文件如何才可以保存到桌面 如何把个人网盘里面的文件保存在电脑桌面上
- 10怎样对手机号码隐藏中间4位 对手机号码隐藏中间4位的方法
最新电脑教程
- 1 共享打印机无法找到核心驱动程序包 如何解决连接共享打印机时找不到驱动程序的问题
- 2 怎样把电脑视频传到u盘上 如何将电脑视频导入U盘
- 3 电脑无线网总是自动断开 无线wifi频繁自动断网怎么解决
- 4word怎么显示换行符号 Word如何隐藏换行符
- 5外星人笔记本打不开机怎么办 笔记本电脑黑屏无法开机解决方法
- 6华为手机怎么打开耳机模式 华为手机耳机功能设置教程
- 7电脑录屏怎么把声音录进去不录外音 录制视频时如何只录制主体声音
- 8为什么插上耳机没有声音呢 笔记本电脑没有声音怎么解决
- 9电脑可以用热点连吗? 电脑连接手机热点教程
- 10cpu从几代起必须要装win10 如何为六代以上CPU电脑安装操作系统
