windows7密码清除怎么做|win7取消密码的方法
时间:2017-01-11 来源:互联网 浏览量:
我们有时候会给自己的电脑设置一个系统登陆密码,但是有时候我们忘记了win7系统的开机密码怎么办呢?很多朋友可能很着急,但不知道应该怎么去处理这个问题。今天小编根据自己的经验给大家讲解一下windows7密码清除怎么做,希望对朋友们有帮助,我们开始吧!
windows7取消密码的方法:
1、我们首先把自己的U盘制作为启动盘!老毛桃U盘启动盘的制作,大家可以参照小编http://jingyan.baidu.com/article/ceb9fb10d81dc78cac2ba060.html的经验进行!制作好启动U盘以后,我们开始清除WIN7开机登陆密码!我们把U盘插入自己的电脑,然后开机!

2、电脑开机的时候我们按下键盘的delete键,进入BIOS设置!我们把U盘改为第一引导顺序!当然不同的电脑进入BIOS的方法有所不同,有些电脑是开机按下键盘的F2等进入,大家可以自己查看自己电脑进入BIOS的方法,在BIOS设置中我们将U盘改为第一引导!把U盘改为第一引导顺序后,我们按下键盘F10保存我们的设置,重新启动电脑!
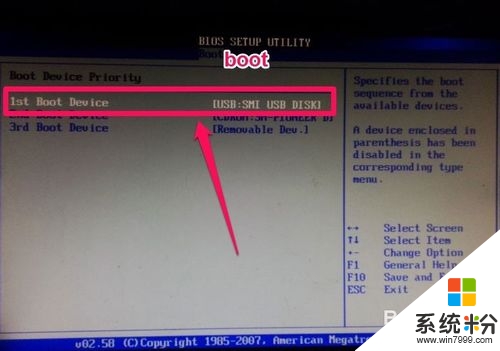
3、然后我们进入了U盘启动界面,我们选择第一项启动winPE系统!
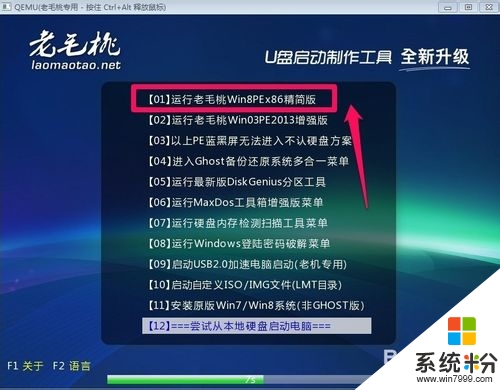
4、进入winPE系统后,我们点击界面上的登陆密码清除工具!

5、在登陆密码清除工具中,我们点击窗口中的打开!
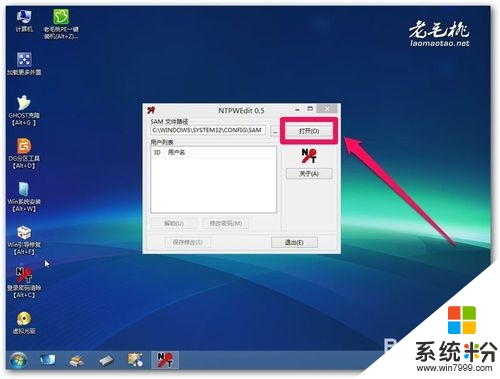
6、在用户列表中,我们选择管理员账号administrator,然后修改密码!
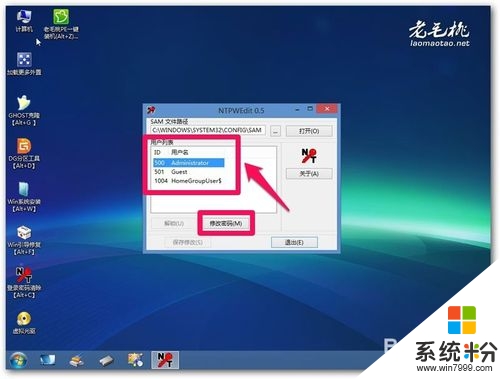
7、然后我们输入新的管理员密码确定即可!

8、设置新密码后我们保存修改,然后重新启动电脑!重新启动电脑后,我们可以在BIOS中将硬盘改为第一引导顺序!
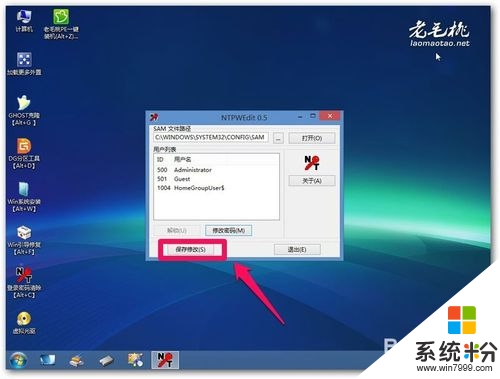
9、电脑开机后,你发现你已经可以用新密码登陆我们的系统了!登陆系统后你可以根据自己的需要重新再系统中选择是否更改或者清除密码!

【windows7密码清除怎么做】大家清楚了吗?还有其他的需要进一步了解的话,或者是想知道其他操作系统下载后安装的方法的话,都可以上系统粉查看。
相关教程
- ·WIN7 怎么清除电脑密码 WIN7 清除电脑密码的方法
- ·win7怎么绕过开机密码,win7开机密码取消方法
- ·windows7总提示密码过期怎么办?win7怎么取消密码过期的提示
- ·怎么取消电脑开机密码win7 win7系统如何取消开机密码
- ·win7开机密码取消怎么设置 如何在win7系统中取消电脑开机密码
- ·win7系统电脑开机密码如何取消 win7系统电脑开机密码的取消方法
- ·win7屏幕密码 Win7设置开机锁屏密码的方法
- ·win7怎么硬盘分区 win7系统下如何对硬盘进行分区划分
- ·win7 文件共享设置 Win7如何局域网共享文件
- ·鼠标左键变右键右键无法使用window7怎么办 鼠标左键变右键解决方法
Win7系统教程推荐
- 1 win7屏幕密码 Win7设置开机锁屏密码的方法
- 2 win7 文件共享设置 Win7如何局域网共享文件
- 3 鼠标左键变右键右键无法使用window7怎么办 鼠标左键变右键解决方法
- 4win7电脑前置耳机没声音怎么设置 win7前面板耳机没声音处理方法
- 5win7如何建立共享文件 Win7如何共享文件到其他设备
- 6win7屏幕录制快捷键 Win7自带的屏幕录制功能怎么使用
- 7w7系统搜索不到蓝牙设备 电脑蓝牙搜索不到其他设备
- 8电脑桌面上没有我的电脑图标怎么办 win7桌面图标不见了怎么恢复
- 9win7怎么调出wifi连接 Win7连接WiFi失败怎么办
- 10w7系统麦克风不能说话 win7麦克风没有声音怎么调整设置
Win7系统热门教程
- 1 win7任务管理器无法结束进程怎么办
- 2 win7如何增大麦克风的音量 win7增大麦克风的音量方法
- 3 W7系统Windows临时文件怎么清理掉
- 4神舟战神系列如何用老毛桃u盘装win7系统 神舟战神系列用老毛桃u盘装win7系统的方法
- 5Win7剪贴板怎么开启 Win7剪贴板开启的方法
- 6win7 32位系统待机状态会自动断网该如何处理 win7 32位系统待机状态会自动断网的处理方法有哪些
- 7Win7系统使用过程中提示系统资源不足该如何解决 电脑提示系统资源不足怎么处理
- 8win7添加网络打印机图文教程 win7添加网络打印机的方法
- 9win7如何使用电脑非硬件护眼 win7怎么使用电脑非硬件护眼
- 10怎么让Win7系统桌面任务栏变高 让Win7系统桌面任务栏变高的方法
最新Win7教程
- 1 win7屏幕密码 Win7设置开机锁屏密码的方法
- 2 win7怎么硬盘分区 win7系统下如何对硬盘进行分区划分
- 3 win7 文件共享设置 Win7如何局域网共享文件
- 4鼠标左键变右键右键无法使用window7怎么办 鼠标左键变右键解决方法
- 5windows7加密绿色 Windows7如何取消加密文件的绿色图标显示
- 6windows7操作特点 Windows 7的特点有哪些
- 7win7桌面东西都没有了 桌面文件丢失了怎么办
- 8win7电脑前置耳机没声音怎么设置 win7前面板耳机没声音处理方法
- 9多个程序或窗口之间切换 如何在windows7中利用快捷键切换多个程序窗口
- 10win7资源管理器停止工作原因 windows资源管理器停止工作原因分析
