windows8开启Ad-Hoc功能的方法【图文】
时间:2017-01-07 来源:互联网 浏览量:
谈起Ad-Hoc功能我想很多人都不会感到陌生,这个功能是跟网络有关的,因此不少用户想要开启它,但是Windows8如何开启Ad-Hoc功能呢?不知道的朋友赶紧看看小编整理windows8开启Ad-Hoc功能的方法!
windows8开启Ad-Hoc功能的方法:
1、在Windows8的桌面模式下,按组合键Win + X,再按A键,以管理员身份运行命令提示符。
2、首先,我们需要检查一下电脑是否支持无线AP功能。在命令提示符中,输入netsh wlan show drivers,并按下回车键。如果下图红框处的结果是“是”,那么电脑可以使用无线AP功能,如果是“否”,你需要更新网卡驱动程序,如果更新后还是否,那么你得换网卡了。
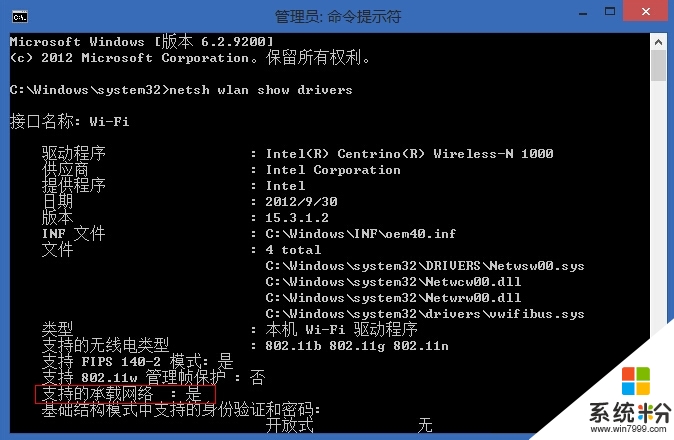
3、接下来,在命令提示符中输入netsh wlan set hostednetwork mode=allow ssid=《network name》 key=《passkey》,分别将《network name》和《passkey》替换成你的无线网络名称和密码。
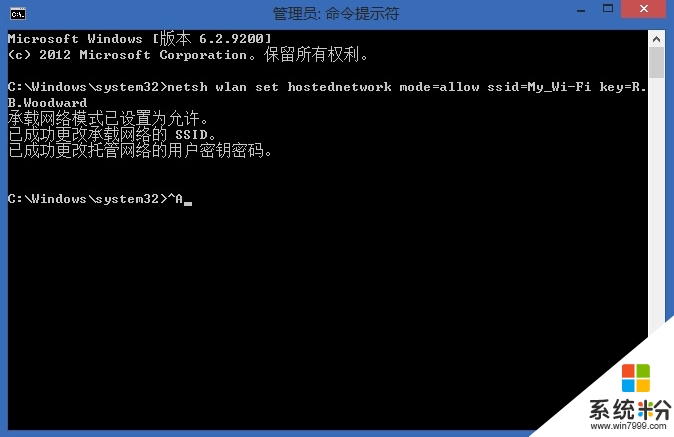
4、然后接着在命令提示符中输入netsh wlan start hostednetwork命令,以打开无线发射。
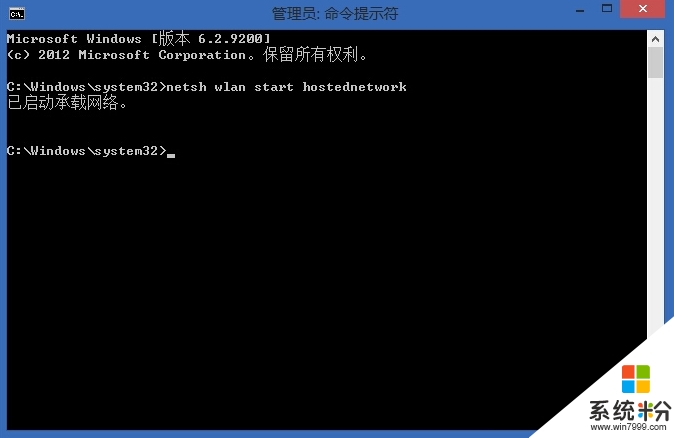
5、现在,打开“网络和共享中心”,你已经可以看到刚刚添加的无线网络了。但访问类型却是“无法连接到网络”。这是因为我们没有为它设置要共享哪个连接。
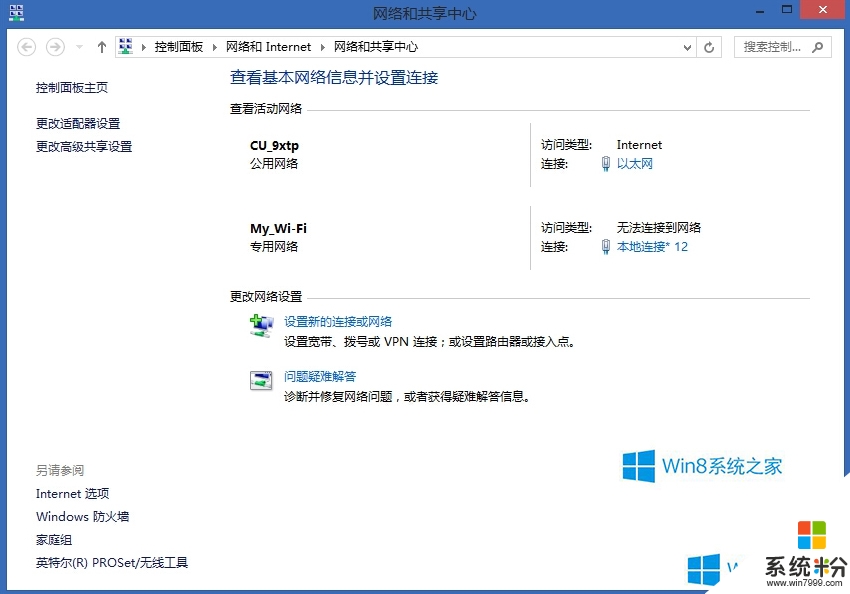
6、我们点击CU_9xtp的以太网,这个连接是我电脑上的宽带连接。
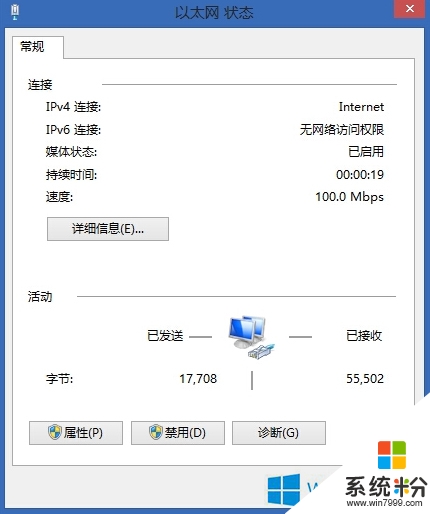
7、然后点击“属性”按钮,在“共享”选项卡中,将勾打上,并在“家庭和网络连接”中选择我们刚刚添加的WLAN网络。
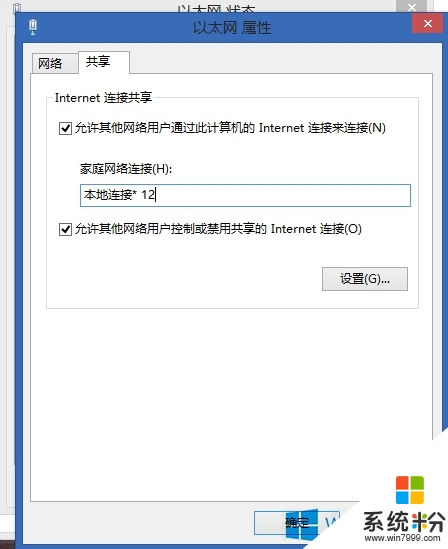
8、点击确定后,我们发现,我们添加的无线网络已经连接到Internet了。
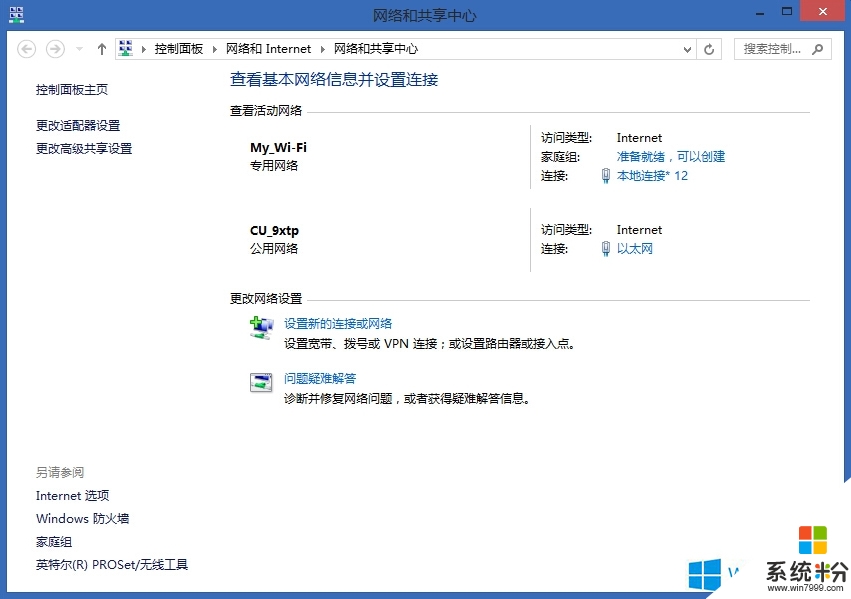
9、之后,我们可以在手持式设备中找到这个网络。
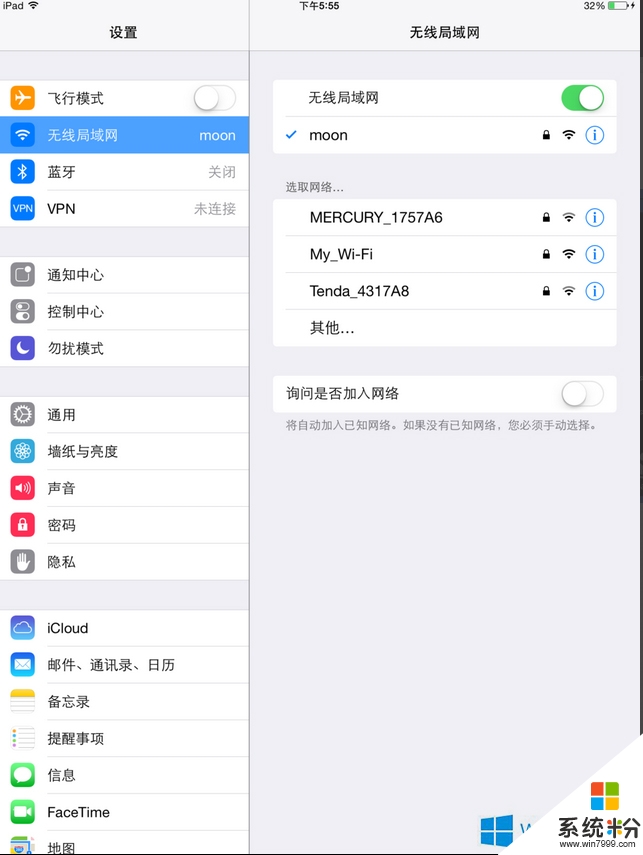
10、如果你不想使用WLAN了,在命令提示符中输入netsh wlan stop hostednetwork命令即可。
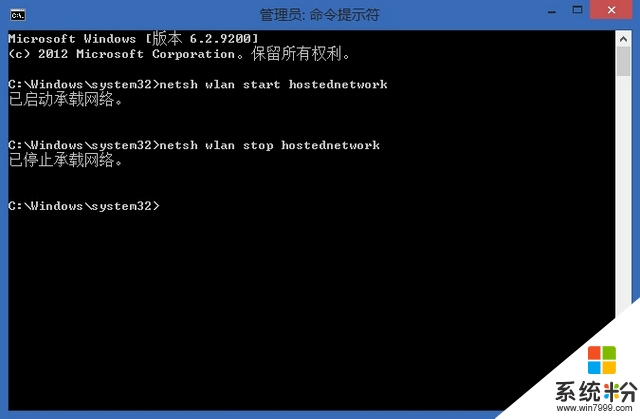
注意事项:
如果出现无法上网的情况,需要在手持式设备中手动为连接设置DNS地址,国内有一些免费的DNS,比如114.114.115.115等。
如果新添加的WIFI没有IP地址,在命令提示符中再次输入netsh wlan start hostednetwork命令。
【windows8开启Ad-Hoc功能的方法】大家知道是怎么一回事了吧,按照上述的教程步骤来设置就能解决问题。还有其他的windows下载使用的疑问的话,都欢迎上系统粉官网查看。
相关教程
- ·win8录音机功能快捷开启的方法【图文】
- ·win8 Hybird Boot功能怎么开启,win8开启Hybird Boot功能的方法
- ·win8.1如何开启引导日志的功能|win8.1开启引导日志功能的方法
- ·win8电脑怎样开启Hybird Boot功能? win8电脑开启Hybird Boot功能的方法有哪些?
- ·Win8风扇除尘功能如何开启? Win8风扇除尘功能开启的方法有哪些?
- ·win8下怎么开启hybrid boot功能,win8开启hybrid boot功能的方法
- ·win8系统无法打开IE浏览器怎么办|win8系统IE浏览器无法正常打开的处理方法
- ·win8系统如何截取弹出式菜单
- ·win8.1系统处理开机时闪一下才能进入桌面的方法
- ·Win8.1天气无法加载怎么办?
Win8系统教程推荐
- 1 找回win8纯净版系统语言栏的操作方法有哪些 如何找回win8纯净版系统语言栏的操作
- 2 Win8.1正式版怎样自动导出iPhone照片和视频 Win8.1正式版自动导出iPhone照片和视频的方法有哪些
- 3 win8电脑家庭组提示无法正常退出怎么解决? win8电脑家庭组提示无法正常退出怎么处理?
- 4win8系统宽带怎样设置自动联网? win8系统宽带设置自动联网的方法有哪些?
- 5ghost Win8怎样设置开机自动联网 ghost Win8设置开机自动联网的方法有哪些
- 6ghost win8系统语言栏不见如何找回 ghost win8系统语言栏不见找回的方法有哪些
- 7win8重命名输入法不能正常切换的解决办法有哪些 win8重命名输入法不能正常切换该如何解决
- 8Win8分屏显示功能使用的方法有哪些 Win8分屏显示功能如何使用
- 9怎样让win8电脑兼容之前的软件? 让win8电脑兼容之前的软件的方法有哪些?
- 10怎样解决ghost win8频繁重启的烦恼 解决ghost win8频繁重启的烦恼的方法
Win8系统热门教程
- 1 win8 32位系统玩游戏画面模糊怎么办,解决win8玩CF画面模糊的方法
- 2 win8怎么修改uefi|win8更改uefi的方法
- 3 win8设置限制登陆次数以及锁定时间的方法【图文】
- 4Win8怎样更改消息应用中的在线状态 Win8更改消息应用中的在线状态的方法
- 5Win8快速安装无线网卡的方法
- 6win8系统黑屏不停地重启怎么回事?win8系统一直重启怎么解决
- 7win8 32位旗舰版下载怎么用u盘安装
- 8win8.1开始屏幕怎么禁用,win8.1开始屏幕禁用方法
- 9修改Win8系统任务栏显示格式的方法
- 10windowsapps打不开怎么解决 win8打开windowsapps文件夹的方法有哪些
