win8怎么开wifi|win8开wifi的方法
时间:2017-01-03 来源:互联网 浏览量:
win8系统和win7系统的wifi模式区别很大,那么win8怎么开wifi?下面是小编给大家整理的一些有关win8系统开启wifi模式的方法,希望对大家有帮助!
电脑系统下载推荐:原版win7系统镜像文件下载
win8系统开启wifi模式的方法:
首先从电脑右下角隐藏图标中找到网络电缆图标,鼠标右键选中打开网络和共享中心。
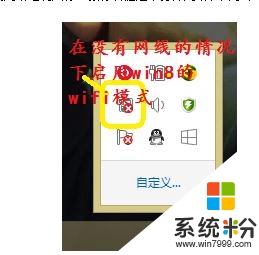
进入网络和共享中心,在左上角左键打开更改适配器设置进入网络连接状态。
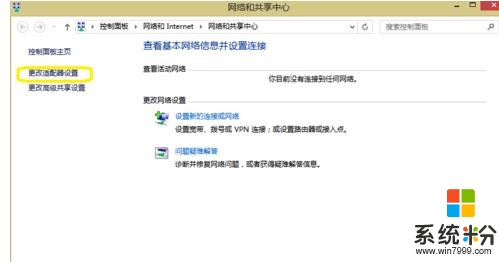
进入网络连接状态,WLAN模式为禁用状态,这就是win8系统的wifi所在。
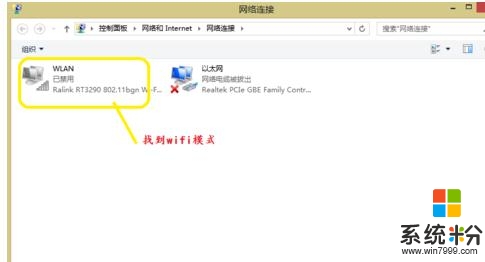
选中WLAN模式,上边出现一排操作模式,选中启用此网络设备,wifi设备即开通。
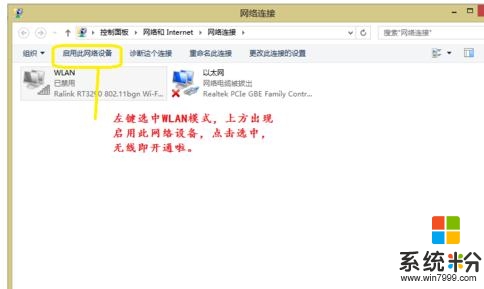
这时WLAN模式图标点亮了,就可以无线状态上网了。观察右下角隐藏图标中的网络模式,信号切换为wifi标志啦。
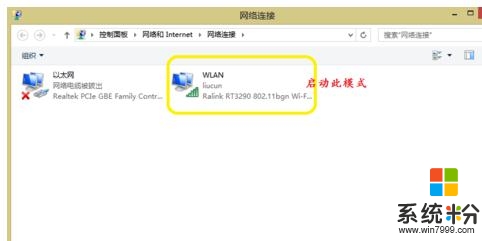
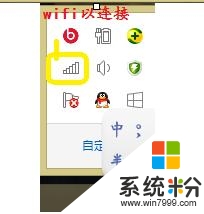
注意电脑通过无线路由器网线连接时,要先关闭wifi模式才能用网线上网哦,这个一定要注意,否则会出现插上网线不能上网的状态哦
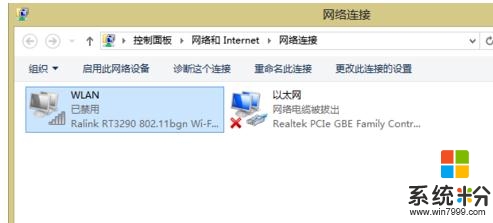
【win8怎么开wifi】按照上述的文章步骤来操作就可以了,想进一步了解更多的电脑系统使用技巧,或者是新的电脑系统下载后使用疑问,都欢迎上系统粉官网查看相关的教程。
我要分享:
相关教程
- ·win8如何开启虚拟wifi win8开启虚拟wifi的方法
- ·Win8免费wifi如何开启 Win8免费wifi怎么开启
- ·win8 WIFI打不开怎么解决 win8 WIFI打不开的方法有哪些
- ·如何解决WIN8 WiFi和飞行模式开关不见了 WIN8 WiFi和飞行模式开关不见了怎么办
- ·win8旗舰版开机慢怎么办|win8开机加速的方法
- ·win8 WiFi和飞行模式开关不见了该怎么解决? win8 WiFi和飞行模式开关不见了该怎么处理?
- ·win8系统无法打开IE浏览器怎么办|win8系统IE浏览器无法正常打开的处理方法
- ·win8系统如何截取弹出式菜单
- ·win8.1系统处理开机时闪一下才能进入桌面的方法
- ·Win8.1天气无法加载怎么办?
Win8系统教程推荐
- 1 找回win8纯净版系统语言栏的操作方法有哪些 如何找回win8纯净版系统语言栏的操作
- 2 Win8.1正式版怎样自动导出iPhone照片和视频 Win8.1正式版自动导出iPhone照片和视频的方法有哪些
- 3 win8电脑家庭组提示无法正常退出怎么解决? win8电脑家庭组提示无法正常退出怎么处理?
- 4win8系统宽带怎样设置自动联网? win8系统宽带设置自动联网的方法有哪些?
- 5ghost Win8怎样设置开机自动联网 ghost Win8设置开机自动联网的方法有哪些
- 6ghost win8系统语言栏不见如何找回 ghost win8系统语言栏不见找回的方法有哪些
- 7win8重命名输入法不能正常切换的解决办法有哪些 win8重命名输入法不能正常切换该如何解决
- 8Win8分屏显示功能使用的方法有哪些 Win8分屏显示功能如何使用
- 9怎样让win8电脑兼容之前的软件? 让win8电脑兼容之前的软件的方法有哪些?
- 10怎样解决ghost win8频繁重启的烦恼 解决ghost win8频繁重启的烦恼的方法
Win8系统热门教程
- 1 win8文件视图一键同步怎样设置以便快速找到某个文件 win8文件视图一键同步设置以便快速找到某个文件的方法
- 2 win8错误代码c0000005怎么修复|win8提示c0000005的解决方法
- 3 win8.1触控板硬盘键盘打字怎么修复【图文】
- 4W8Chrome更新提示0X00000000错误代码的解决方法
- 5win8桌面ie桌面图标怎么不见了|win8设置桌面ie图标的方法
- 6怎麽解决Win8相机功能无法使用的问题,Win8相机功能无法使用的解决方法
- 7如何处理Win8 64位系统USB鼠标无法使用的问题 怎么处理Win8 64位系统USB鼠标无法使用的问题
- 8win8删除还原点怎么操作|win8删除还原点方法
- 9win8.1产品密钥永久激活怎么看
- 10win8.1无法打开Metro界面怎么解决,win8.1打开Metro界面的方法
