win10如何卸载瑞星杀毒软件|win10卸载不了瑞星杀毒怎么办
时间:2016-12-29 来源:互联网 浏览量:
win10如何卸载瑞星杀毒软件?有遇上无法彻底删除瑞星软件的用户可以参考以下的教程。
具体方法如下:
1、点击win10系统左下角->开始->设置,选择->系统->应用和功能
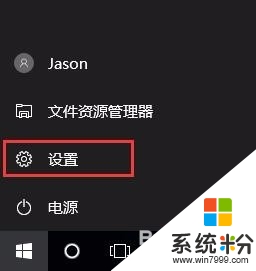
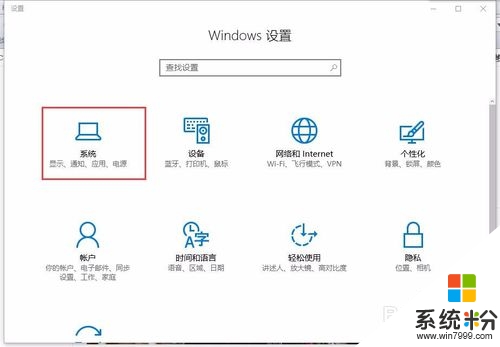
2、在应用和功能里面找到“瑞星软件部署系统”,点击卸载;卸载完成后再找到“瑞星杀毒软件”,点击卸载,此时会弹出卸载提示框,点击“开始卸载”
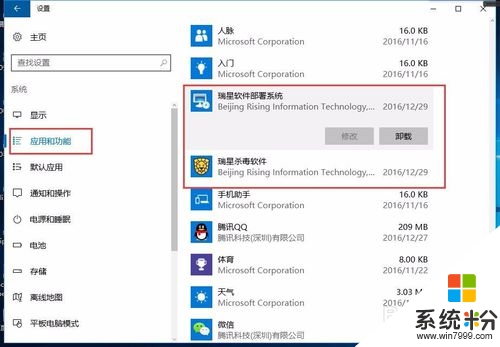
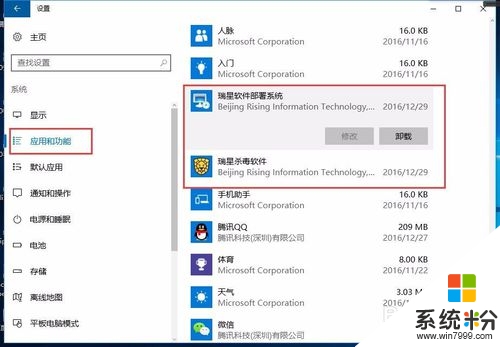
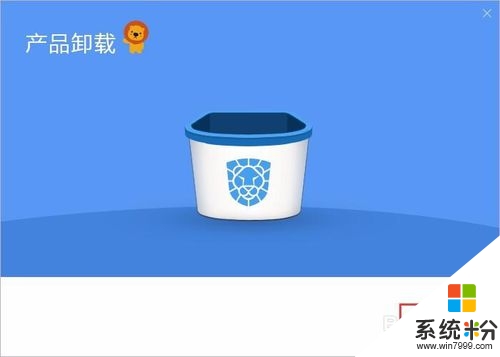
3、之后弹出窗口“瑞星用户特权”,注意点击窗口左下角“不要特权,残忍卸载”,点击时一定要在文字范围内,否则点到其他位置会弹出瑞星用户特权的广告页,成功点击“不要特权,残忍卸载”后,又会弹出窗口
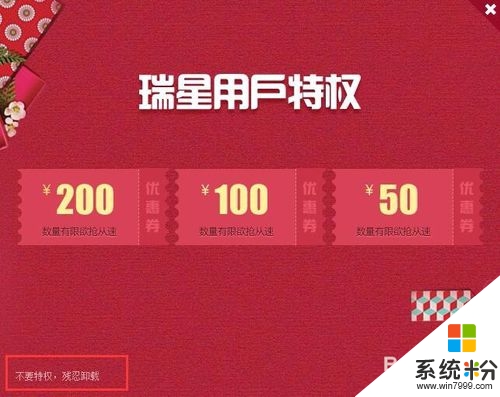
4、点击“继续卸载”,下一步卸载验证,输入正确文字后,会提示验证通过,之后等待卸载完成
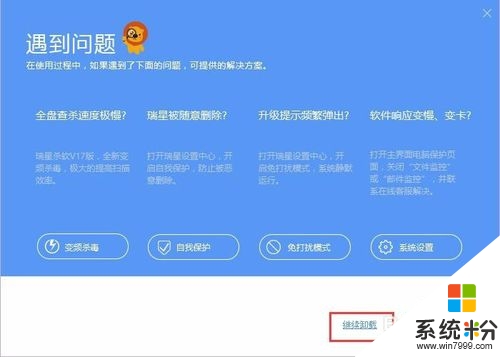
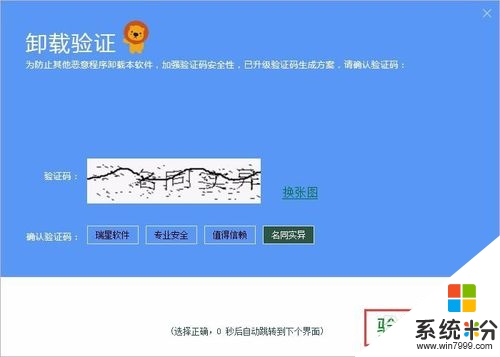
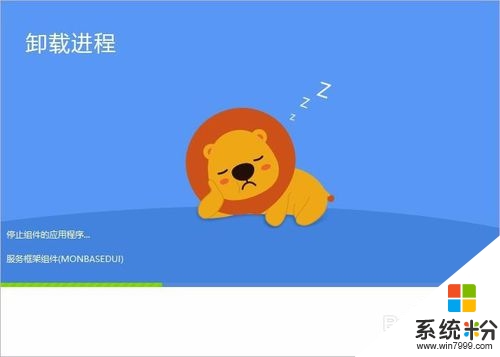
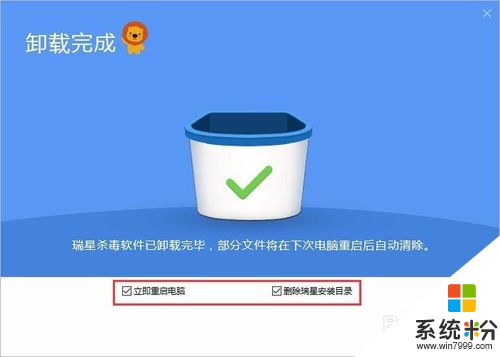
不知道【win10如何卸载瑞星杀毒软件】的话,按照以上的内容来设置即可。还有其他的类似问题或者电脑系统下载后安装使用的疑问都欢迎上系统粉查看解决的方法。
我要分享:
相关教程
- ·Win10文件被杀毒软件误杀怎么恢复?Win10杀毒软件恢复文件的方法
- ·Win10杀毒软件在哪里?Win10杀毒软件打开方法
- ·如何关闭win10杀毒软件和防火墙 Win10如何关闭防火墙和杀毒软件
- ·文件被win10自带杀毒软件杀了,如何恢复 Win10系统如何找回误删除的自带杀毒软件中的文件
- ·win10卸载软件,win10如何卸载 卸载软件程序的方法
- ·怎样关闭win10杀毒软件 Windows10系统自带杀毒软件如何关闭
- ·无线耳机可以连接电脑的吗 电脑win10无线蓝牙耳机连接教程
- ·可以放在电脑桌面的备忘录 win10如何在桌面上放置备忘录
- ·电脑怎么设置私密文件夹 如何在Win10上给文件夹设置密码
- ·怎么卸载cad2014 CAD2014清理工具(win10系统)
win10系统教程推荐
- 1 可以放在电脑桌面的备忘录 win10如何在桌面上放置备忘录
- 2 怎么卸载cad2014 CAD2014清理工具(win10系统)
- 3 电脑怎么设置网线连接网络 Win10笔记本电脑有线连接网络设置步骤
- 4电脑桌面无线网络图标不见了 win10 无线网络图标不见了怎么恢复
- 5怎么看到隐藏文件 Win10如何显示隐藏文件
- 6电脑桌面改到d盘,怎么改回c盘 Win10桌面路径修改后怎么恢复到C盘桌面
- 7windows过期不激活会怎么样 win10过期了还能更新吗
- 8windows10中文输入法用不了 Win10打字中文乱码怎么办
- 9windows怎么改壁纸 windows10如何更改桌面壁纸
- 10局域网共享电脑看不到 Win10 网络共享无法显示自己电脑的解决方法
win10系统热门教程
- 1 怎么登陆windows10账户 Win10系统如何登陆Microsoft账户
- 2 win10飞行模式关不了怎么办,win10 关闭飞行模式的方法
- 3 w10无法使用wps怎么办|w10使用不了wps的解决方法
- 4win10快速启动怎样设置|win10设置快速启动栏的方法
- 5微软手环2代今日在美国上市,售价249.99美元
- 6win10取消文件资源管理器导航栏如何显示U盘设备 win10取消文件资源管理器导航栏显示U盘设备怎么办
- 7w10创意者开始菜单右键控制面板不见怎么找回【图文】
- 8windows移动硬盘修复 如何在Win10系统下修复移动硬盘问题
- 9网络受限制或无连接怎么办win10?Win10网络受限的完美解决方法!
- 10Win10创建桌面快捷方式的方法!
最新win10教程
- 1 可以放在电脑桌面的备忘录 win10如何在桌面上放置备忘录
- 2 电脑怎么设置私密文件夹 如何在Win10上给文件夹设置密码
- 3 怎么卸载cad2014 CAD2014清理工具(win10系统)
- 4电脑系统浏览器在哪里 Win10自带浏览器搜索方法
- 5台式电脑找不到开机键 win10开始按钮不见了怎么办
- 6电脑怎么设置网线连接网络 Win10笔记本电脑有线连接网络设置步骤
- 7电脑桌面无线网络图标不见了 win10 无线网络图标不见了怎么恢复
- 8电脑显示网络图标 win10怎么将网络连接图标添加到桌面
- 9怎么看到隐藏文件 Win10如何显示隐藏文件
- 10笔记本电脑插上优盘不显示怎么办 Win10 U盘连接电脑但不显示
