wps如何设置页码|wps设置页码的步骤
时间:2016-12-27 来源:互联网 浏览量:
wps是国内很流行的一款办公软件,如果我们对这类软件操作不熟练的话,将影响到我们的正常工作开展。今日小编将和大家分享一下wps如何设置页码,希望可以帮助到大家。
wps设置页码的步骤:
具体方法如下:
1、找到wps软件的图标,双击,启动wps软件。如果还没有下载安装的话,记得到官网去下载一个,然后进行安装。
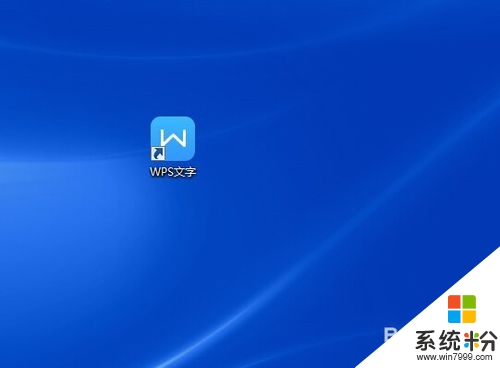
2、点击打开wps软件后,我们选择左边最顶部的“wps文字”选项,然后点击“文件”,在出现的下拉菜单中选择“新建”,如下图所示
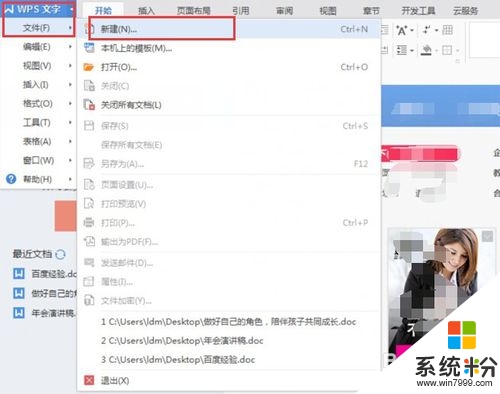
3、在新建立的wps文档中输入我们的文件内容,待文件内容完成后,我们就开始设置页码。此时在“wps文字”的右边可以找到“插入”这个选项。然后点击“插入”,找到页面顶部右边的“页码”选项,如下图所示
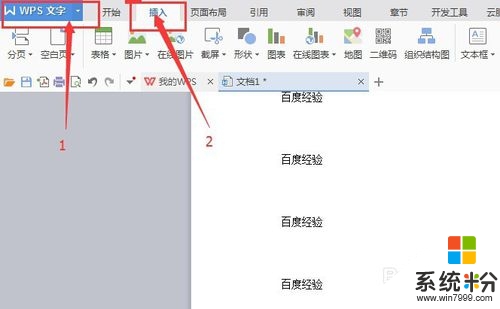
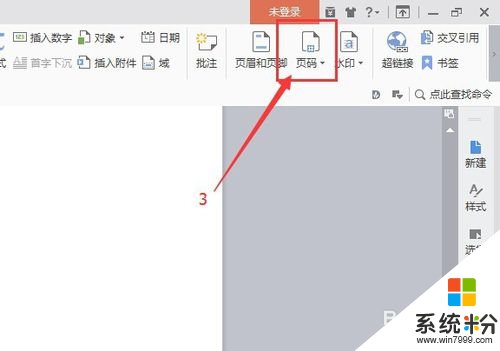
4、此时点击“页码”选项,我们可以看到有很多的选项,大家可根据自己的需求选择合适的即可。小编在这里选择“页脚中间”,如下图所示
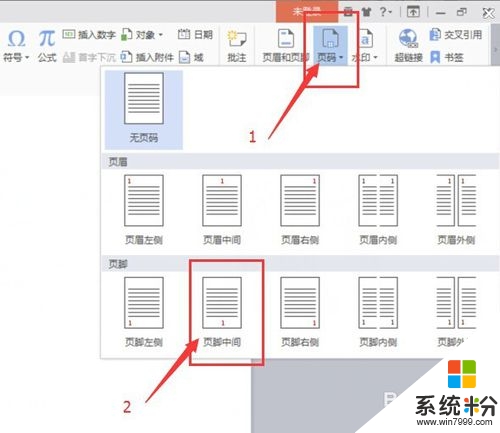
5、然后我们就可以在文件的每一页的底部看到具体的页码了,如下图所示。
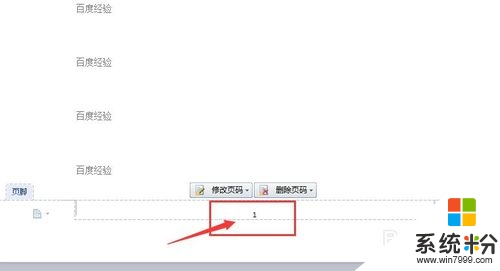
6、如果你想将页码设置得更为美观一些,可进行“修改页码”。点击“修改页码”选项,然后会弹出很多的修改方案给你选择,此时根据自己的需求自行设置即可。
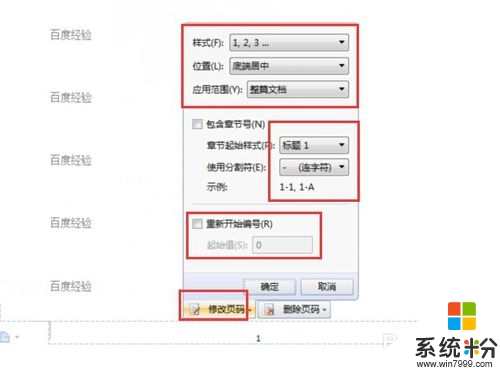
7、如果你觉得不需要页码,或者首页不需要页码的话,此时在“删除页码”选项进行设置即可。如下图所示
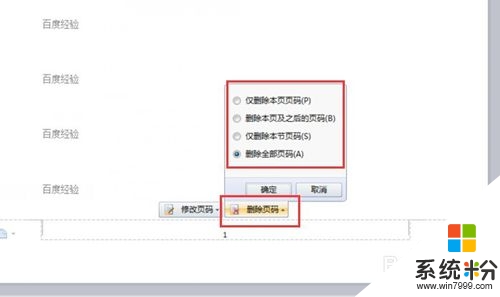
【wps如何设置页码】这就跟大家分享完了,觉该教程有用的话可以收藏此教程。想了解更多关于其他电脑操作系统下载安装使用技巧的话,欢迎上系统粉。
我要分享:
相关教程
- ·wps中word文档设置页码数字如何显示 wps中word文档设置页码数字显示的方法
- ·wps文字页面格式设置方法技巧 wps文字如何改格式步骤 wps文字页面格式设置方法技巧 wps文字改格式步骤的方法
- ·wps怎么设置页眉页脚 wps页眉页脚设置教程
- ·word页码设置,word页码如何设置和取消? word页码设置,word页码设置和取消的方法
- ·word文档页码左右设置技巧 word文档如何设置左右页码 word文档页码左右设置技巧 word文档设置左右页码的方法
- ·页脚页码设置的方法有哪些 页脚页码如何进行设置
- ·打印机连接上了无法打印 电脑和打印机连接后无法打印如何解决
- ·联想拯救者的键盘灯怎么亮 联想拯救者键盘灯颜色改变
- ·sd卡怎么在电脑上格式化 sd卡在电脑上怎么格式化
- ·笔记本电脑如何使用外接显示器 笔记本外接显示器连接方法
电脑软件教程推荐
- 1 笔记本电脑如何使用外接显示器 笔记本外接显示器连接方法
- 2 iphone关闭系统自动更新 如何禁用苹果手机系统自动更新功能
- 3 windows2016标准版激活密钥 Windows Server 2016 Standard Key购买渠道
- 4安卓模拟器可以root吗 模拟器root权限开启方法
- 5分辨率电脑一般是多少 电脑屏幕分辨率一般为多少
- 6笔记本电脑怎么连无线wifi 笔记本电脑连不上网络的原因及解决方法
- 7redmibook怎么进入bios 小米笔记本bios设置方法
- 8极米投影仪笔记本投屏 极米手机投屏
- 9爱普生怎么设置彩色打印 爱普生打印机彩色照片打印设置步骤
- 10电脑如何更改息屏时间 如何在电脑上设置屏幕自动息屏时间
电脑软件热门教程
- 1 在word文档中怎么插入页码 在word文档中插入页码的方法
- 2 电脑文件图标异常打不开怎么办
- 3 台式电脑连不了wifi怎么办 台式电脑无法连接无线网络怎么办
- 4win10系统可以装cad2007吗 win10系统安装CAD2007步骤
- 5笔记本无线网络开关如何打开_ 打开电脑无线网卡开关的方法
- 6电脑怎麽设置访问外网,电脑设置访问外网的方法
- 7请问windows启动管理器怎么消除 求解答开机取消启动管理器的设置方法
- 8笔记本电脑不认u盘怎么办 电脑无法识别U盘怎么办
- 9如何将电脑设置成自动获取IP地址 设置本地连接自动获取ip地址的方法。
- 10戴尔Inspiron 15R怎么一键启动PE系统 戴尔Inspiron 15R一键启动PE系统的办法
