win8.1如何自定义定时关机|win8.1设置定时关机的方法
时间:2016-12-23 来源:互联网 浏览量:
win8.1如何自定义定时关机?在win8.1系统中如何不借助软件来自动设置定时关机设置。
win8.1设置定时关机的方法:
1、在win8.1系统的Metro界面的“应用”界面的找到:“管理工具”------“任务计划程序”,然后打开“任务计划程序”
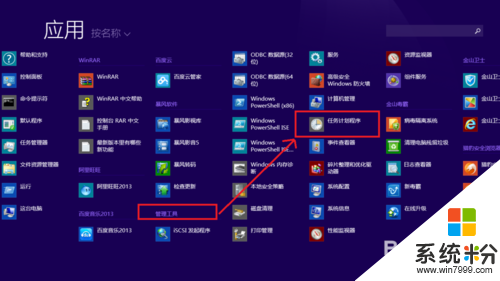
2、在“任务计划程序"点击”创建基本任务“
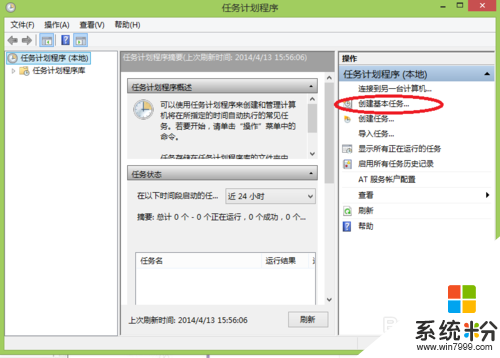
3、在弹出的”创建基本任务向导”窗口中可以设置任务的名称和描述,这个看个人的兴趣爱好了,为方便,我把它命名为“自动定时关机”
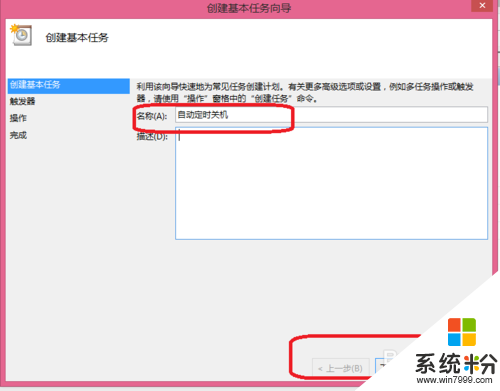
4、在“任务触发器”中进行选择,可以选择“每天”“每周”“每月”或“一次”,自己选择合适的,大家都设置过闹铃吧,这个就跟选择闹铃响几次一样。
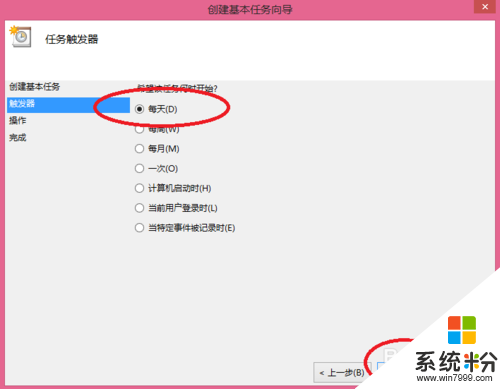
5、选择自动定时关机的时间
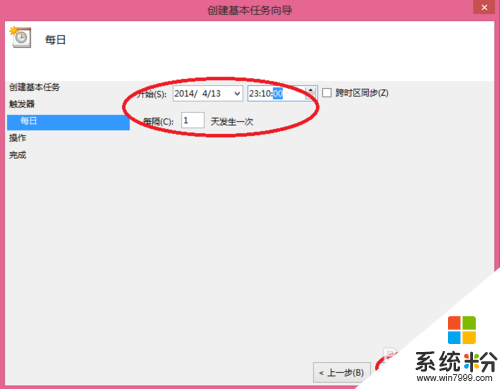
6、设置完时间后,选择任务的执行程序,选择“启动程序”,其他的两项与定时关机没有关系,忽略不看。
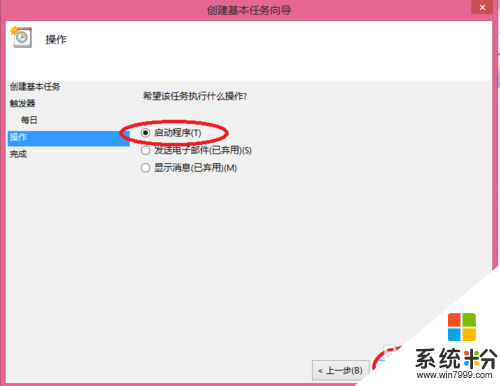
7、由于是定时关机,需要选择定时关机程序"shutdown.exe",该程序在C盘中的"windows"文件中的“system32”文件夹中,点击浏览找到该程序选中就行了。注意要在“添加参数”一栏写上“/s",表示是关机。
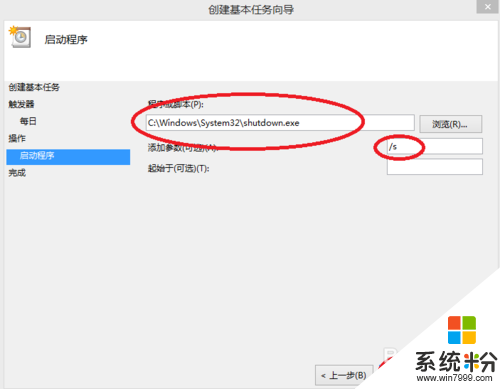
8、在最后,系统会出现最终的窗口显示上面所有的设置结果,你可以查看是否有错误,若无错误点击完成就可以了。
9、在第7步骤时,若要查看其他的参数,可以点击”开始“菜单右键,选择”命令提示符(管理员)“后出现以下窗口,在图中的红色圆圈中输入”shutdown.exe"后,按回车键就可以查看其它的参数了。
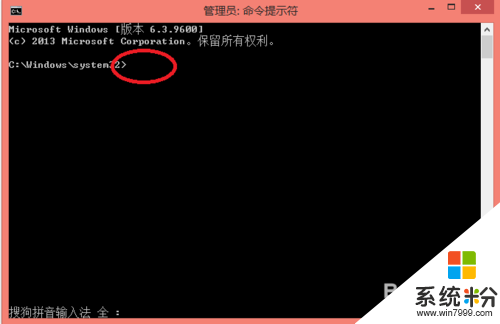
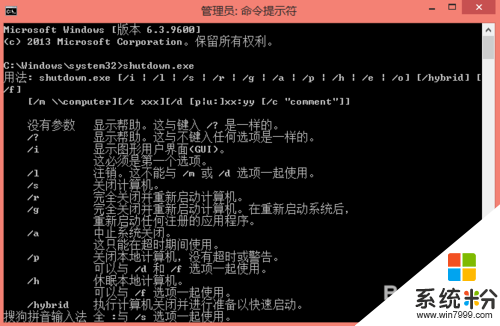
按照上述的教程内容就能解决【win8.1如何自定义定时关机】的问题,电脑系统经常出故障怎么办?电脑系统下载后使用的技巧不清楚怎么办?关注系统粉网站,小编为大家大家答疑解惑。
我要分享:
Win8系统教程推荐
- 1 找回win8纯净版系统语言栏的操作方法有哪些 如何找回win8纯净版系统语言栏的操作
- 2 Win8.1正式版怎样自动导出iPhone照片和视频 Win8.1正式版自动导出iPhone照片和视频的方法有哪些
- 3 win8电脑家庭组提示无法正常退出怎么解决? win8电脑家庭组提示无法正常退出怎么处理?
- 4win8系统宽带怎样设置自动联网? win8系统宽带设置自动联网的方法有哪些?
- 5ghost Win8怎样设置开机自动联网 ghost Win8设置开机自动联网的方法有哪些
- 6ghost win8系统语言栏不见如何找回 ghost win8系统语言栏不见找回的方法有哪些
- 7win8重命名输入法不能正常切换的解决办法有哪些 win8重命名输入法不能正常切换该如何解决
- 8Win8分屏显示功能使用的方法有哪些 Win8分屏显示功能如何使用
- 9怎样让win8电脑兼容之前的软件? 让win8电脑兼容之前的软件的方法有哪些?
- 10怎样解决ghost win8频繁重启的烦恼 解决ghost win8频繁重启的烦恼的方法
Win8系统热门教程
- 1 win8.1系统怎么使用紧急重启的功能,win8.1统使用紧急重启功能的方法
- 2 造成Win8笔记本屏幕花屏的具体原因 用什么方法可以解决Win8笔记本屏幕花屏的问题所在
- 3 UltraISO+U盘+win8重装系统的方法。UltraISO+U盘+win8怎样重装系统?
- 4win8看视频出现双音怎么回事|win8看视频双音的修复方法
- 5Win8鼠标左右键功能互换的方法
- 6win8.1系统下载后蓝牙打不开该怎么解决 win8.1系统下载后蓝牙打不开该怎么处理
- 7win8.1怎么优化设置|win8.1优化设置方法
- 8Win8怎么清理百度浏览器记录? Win8怎么清理百度浏览器记录?删除百度浏览器记录的方法
- 9win8系统中的输入法图标突然消失了怎么解决 win8系统中的输入法图标突然消失了如何解决
- 10Win8.1/RT 8.1的“轻松使用”按钮
