winxp怎么还原|winxp系统还原方法
时间:2016-12-21 来源:互联网 浏览量:
电脑使用久了总是会出现各种各样的问题,其中一些问题我们是懒得去找原因处理,因此就想要采用还原系统的方法进行解决,winxp怎么还原?很多人并不是很了清楚,下面小编为大家介绍XP电脑系统还原的操作方法。
winxp系统还原方法:
方法一、GHOST还原法
1、说起系统还原,相信很多朋友都会想到GHOST还原,不错,它就是我们今天首先要介绍的一种方法。使用GHOST进行系统还原之前我们需要使用GHOST进行系统的备份,我们只需要点击一键备份系统,然后等待其完成备份即可。
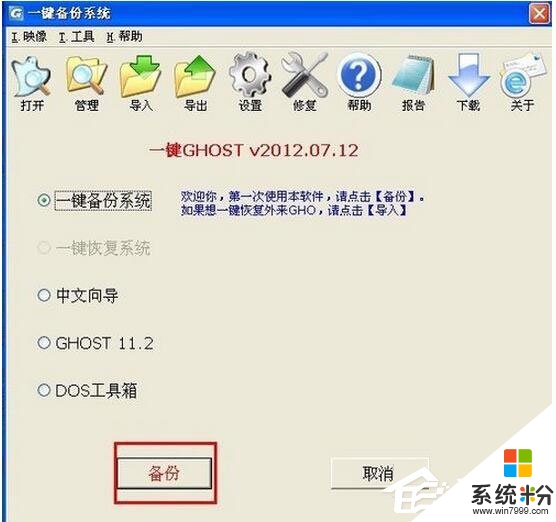
2、然后重启电脑,选择GHOST选项,然后一路回车即可,最后进入到GHOST界面,如果想要还原系统只需要轻轻一点“一键恢复系统”即可,剩下的就交给它去处理吧,正因为其简单方便,所以深受用户喜欢,是不少朋友进行系统还原的首选。

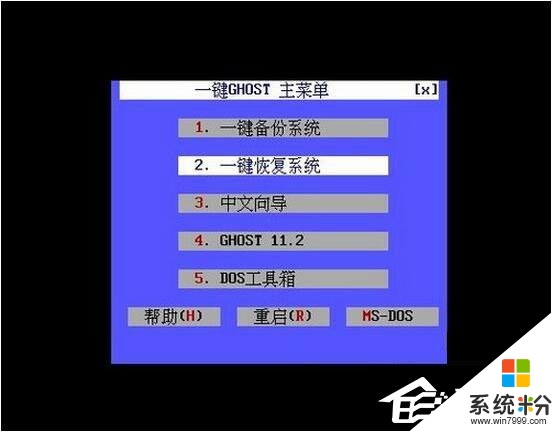
3、使用GHOST进行系统的还原的时候有几点需要注意,第一,使用之前需要做好备份。如果没有做过备份,是无法使用系统还原功能的;第二,在使用一键还原之前我们需要拷贝重要数据,以免造成重要数据丢失。
方法二、还原点还原法
1、其实Windows也自带了系统还原功能,只不过大家习惯使用GHOST,把它给遗忘了罢了,下面就跟随小编一起来看看吧。想要使用Windows自带的系统还原,首先就需要开启它,我们右击我的电脑,点击属性选项,找到系统还原选项卡,如果有勾选“在所有驱动器上关闭系统还原”,把勾去掉(如果勾选将无法使用系统还原功能)。
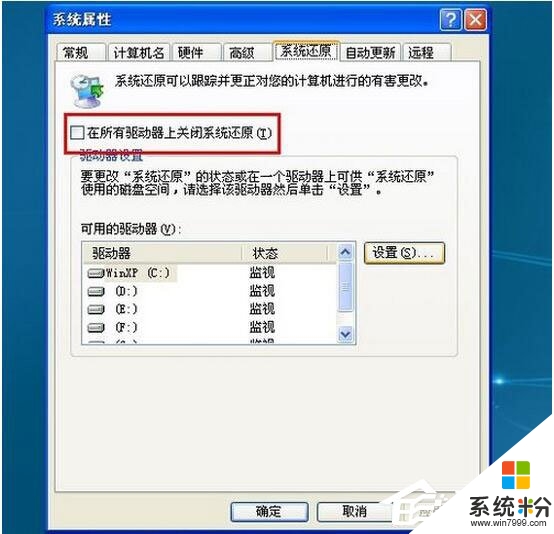
2、接着我们需要创建还原点。我们点击开始菜单-》所有程序-》附件-》系统工具-》系统还原,我们选择“创建一个还原点”,创建过程很简单,我们只需要根据要求一步一步来即可,小编就不在这里详细叙述了。
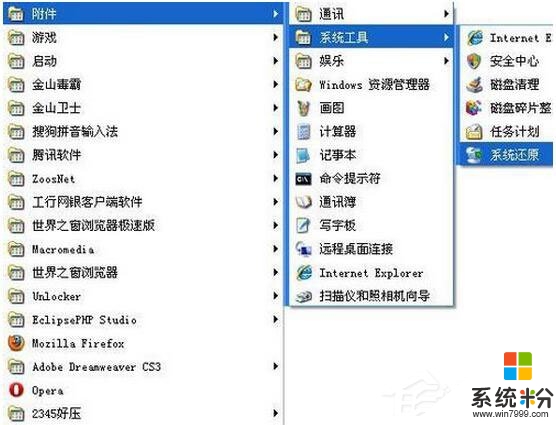
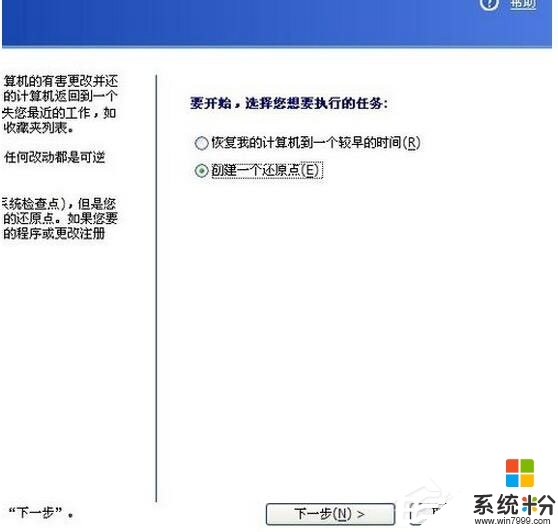
3、接着就是还原系统了,前面的操作步骤同上,不同的是我们不在选择“创建一个还原点”,而是选择“恢复我的计算机到一个较早的时间”。
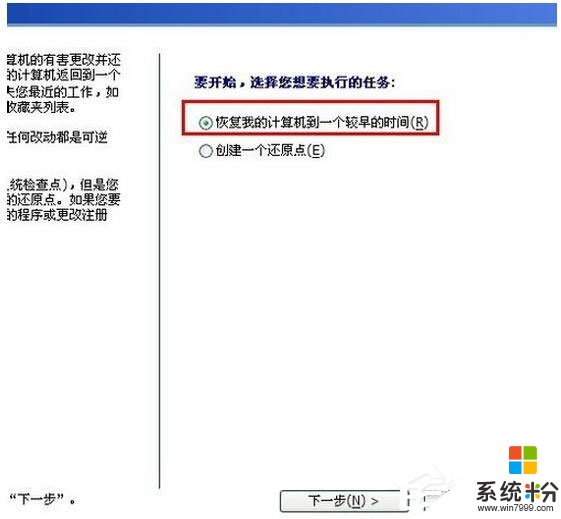
4、使用Windows自带的系统还原同样有需要注意的地方。第一,创建还原点,只有创建了还原点我们才可能还原系统到备份时间。第二,跟GHOST不同,我们想要使用它必须可以进入到操作系统中,如果不能进入操作系统的话此方法不可行。第三,一旦关闭系统还原,现在所创建的所有还原点将会消失,一定要注意。
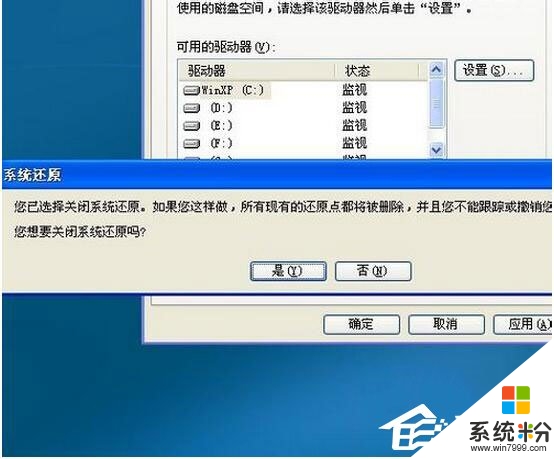
注意事项:
1、不管使用哪种方法进行系统还原,都需要备份,备份的时候一定要确保系统是安全和完整的,只有这样才能确保还原后的系统是安全和完整的。
2、在还原系统之前我们需要做好数据的备份,以免造成数据丢失。
还原WinXP电脑系统的方法就讲完了,方法总共有两种,第一种就是GHOST还原法,相对比较容易,在装系统的时候就可以顺便设置好,第二种就是还原点还原法,相对第一种来说难一些,但是有耐心的朋友可以试试的。
上述的全部内动就是关于【winxp怎么还原】的设置,不少用户都有过相同的疑惑,觉得该教程有用的话可以分享给身边有需要的小伙伴。更多官方电脑系统下载后使用的疑问都欢迎上系统粉官网查看。
Xp系统教程推荐
- 1 xp系统ie8安装失败怎么解决 新萝卜家园XP升级ie8失败的排查方法有哪些
- 2 windous xp台式电脑怎样启用休眠功能 windous xp台式电脑启用休眠功能的方法有哪些
- 3 索尼手机4.4系统安装激活XPosed框架的方法有哪些 索尼手机4.4系统如何安装激活XPosed框架
- 4WinXP不显示完整文件夹路径该是如何处理? WinXP不显示完整文件夹路径该处理的方法有哪些?
- 5XP改系统登录名时如何把CMD默认提示路径也更改 XP改系统登录名时怎样把CMD默认提示路径也更改
- 6xp系统u盘格式如何解决 深度技术xp系统转换U盘格式的方法有哪些
- 7WinXP文件无法复制路径太深的解决方法有哪些 WinXP文件无法复制路径太深该如何解决
- 8xp系统里,怎样快速将U盘FAT32格式转换成NTFS格式功能? xp系统里,快速将U盘FAT32格式转换成NTFS格式功能的方法?
- 9xp系统如何开启远程连接网络级别身份验证功能 xp系统怎么开启远程连接网络级别身份验证功能
- 10开启Guest账户后深度技术XP系统无法访问网络怎么解决 开启Guest账户后深度技术XP系统无法访问网络如何解决
Xp系统热门教程
- 1 winxp系统怎么快速回到桌面,winxp快捷显示桌面的方法
- 2 WinXP的无限网一直无法获取WiFi地址怎么办 如何处理WinXP一直无法连接WiFi的问题
- 3 惠普(HP)笔记本电脑XP系统安装教程
- 4xp复制文件路径深被终止怎么办|xp无法复制文件的解决方法
- 5用U盘/移动硬盘安装XP系统教程
- 6新萝卜家园对WindowsXP注册表如何进行手工备份?新萝卜家园对WindowsXP怎么对注册表进行手工备份?
- 7xp系统中毒怎么办,xp系统彻底清除病毒的方法
- 8xp宽带连接734错误怎么修复|xp解决宽带连接734错误的方法
- 9WindowsXP自带的压缩功能使用详解
- 10深度技术ghost xp自动注销故障怎么解决
最新Xp教程
- 1 XP打印机驱动安装失败怎么办?
- 2 winxp系统本地连接不见了怎么办
- 3 xp系统玩war3不能全屏怎么办
- 4xp系统开机蓝屏提示checking file system on c怎么解决
- 5xp系统开始菜单关机键消失了怎么办
- 6winxp系统开启AHCI操作的方法有哪些 winxp系统开启AHCI操作的方法有哪些
- 7进入XP系统后,操作迟延太久如何解决 进入XP系统后,操作迟延太久解决的方法有哪些
- 8Win8.1专业版资源管理器explorer.exe频繁重启的解决方法有哪些 Win8.1专业版资源管理器explorer.exe频繁重启该如何解决
- 9xp系统ie8安装失败怎么解决 新萝卜家园XP升级ie8失败的排查方法有哪些
- 10大地 XP系统验证码显示小红叉,无法输入网页验证码怎么解决 大地 XP系统验证码显示小红叉,无法输入网页验证码怎么处理
