win10开机启动项怎么优化|win10开机启动项优化的方法
时间:2016-12-15 来源:互联网 浏览量:
随着Win10系统的不断普及,越来越多的用户开始使用Win10,也在Win10系统中安装越来越多的软件程序,有些软件程序在安装的时候会自动设置成开机自动启动,当多个软件开机同时启动的话就会影响Win10开机速度,为了避免这种情况发生,下面小编教大家win10开机启动项怎么优化。
win10开机启动项优化的方法:
一、怎样管理开机启动项
与Win7以及之前的系统不同,在Win8以及之后的Win8.1和Win10系统中,开机启动项的管理被移到了任务管理器里面。您可以尝试用这种方式进入任务管理器的“启动”标签:
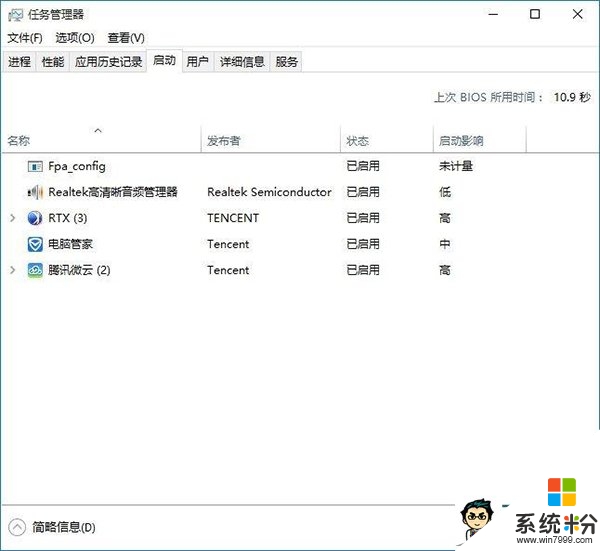
在开始菜单的搜索栏(仅限Win10),或在键盘上按Win和R组合键打开“运行”程序,然后输入以下命令直接打开“启动”标签:在运行窗口中输入taskmgr /0 /startup
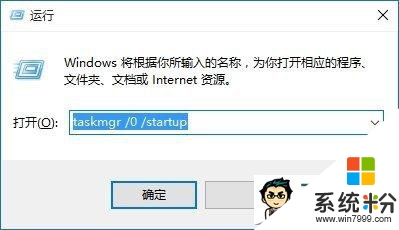
在“启动”标签里您可以轻松地禁用或启用某个启动项。只需要右键单击该项目,然后点击“禁用”或“启用”;或者单击选中不需要的项目,然后点击右下角的“禁用”或“启用”按钮。
二、怎样添加或移除当前用户的开机启动项
当前用户的启动项通常都存放在两个位置:注册表和一个特殊的“启动”文件夹。“启动”文件夹是一个非常简单的管理程序的方式。
1、在开始菜单搜索栏里(仅限Win10,Win7),或者在“运行”中输入以下命令:shell:Startup
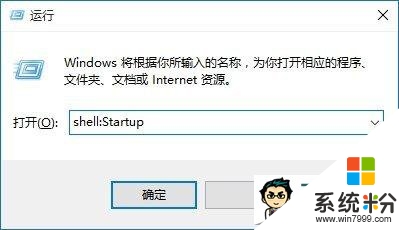
这个命令是一个用来直接打开启动文件夹的特殊的Shell命令。
当前用户的“启动”文件夹在这个位置(X为系统盘符,您可根据您的系统盘位置自行置换,一般为C): X:Users当前用户名AppDataRoamingMicrosoftWindowsStart MenuProgramsStartup在这个文件夹中创建或删除开机启动项的快捷方式,就可以达到添加或者移除开机启动项的效果。删除不用说,若想添加启动项,可以使用新建快捷方式向导(在文件夹空白处单击右键,选择新建-快捷方式)来创建被添加的启动项的快捷方式。
同样,通过注册表编辑器也能实现对开机启动程序的管理(适用于Win7,Win8,Win8.1和Win10),步骤如下:
1、打开注册表编辑器,在开始菜单的搜索栏里或者打开“运行”程序,输入regedit后回车(若出现UAC提示,点击“是”);
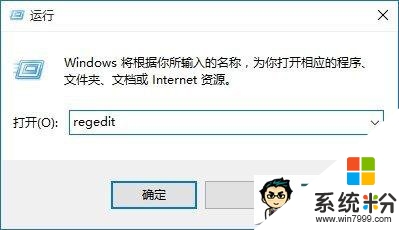
2、找到以下键值:HKEY_CURRENT_USERSoftwareMicrosoftWindowsCurrentVersionRun
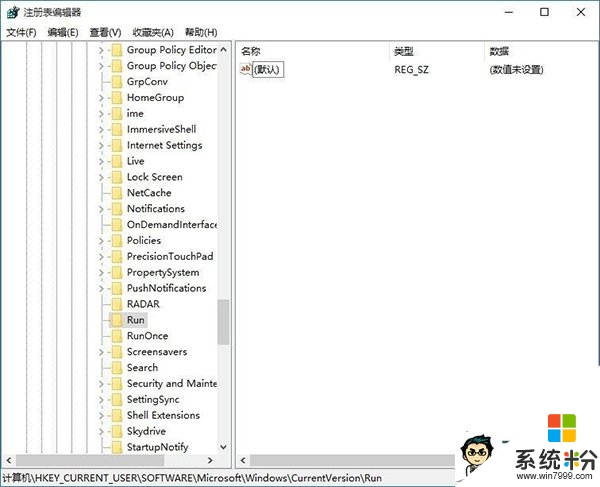
3、你会发现当前用户的开机启动项在此列出,如果要删除一个项目,右键单击该项目后,在下拉菜单中点击“删除”。
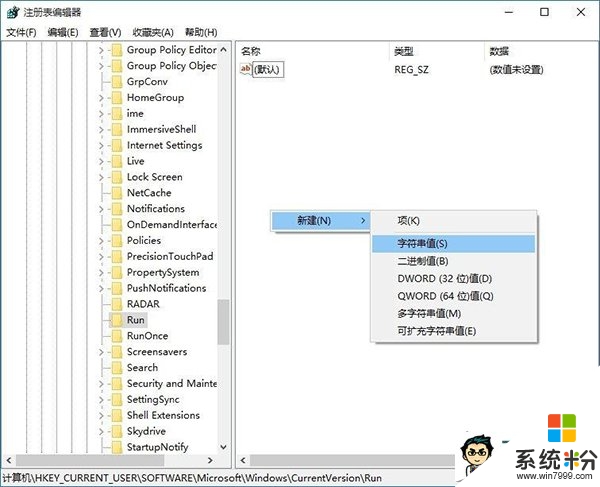
如果要添加一个启动项,你需要在空白处单击右键创建一个字符串值(String Value)并且输入你希望的名称,然后双击这个新建的值,在数值数据里输入你要启动的程序的完整路径,点击确定即可完成。
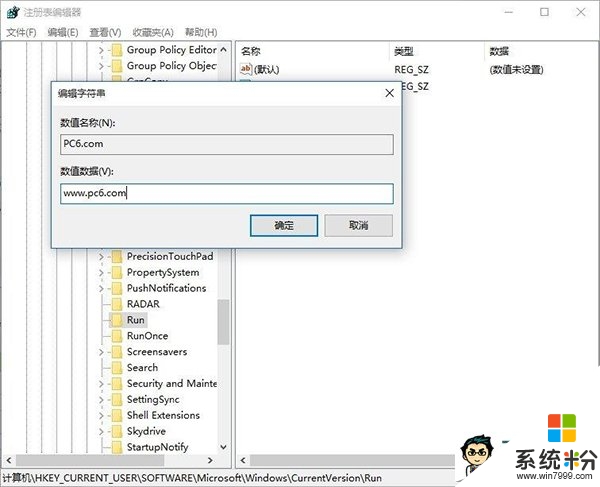
三、怎样添加或移除所有用户的开机启动项目
这种方法和之前对当前用户的操作方式非常类似,只不过启动文件夹和注册表中的位置和之前稍有不同。
1、若要用“启动”文件夹的方式操作,可以在开始菜单的搜索栏内或者在“运行”窗口内输入以下命令后回车:shell:Common Startup
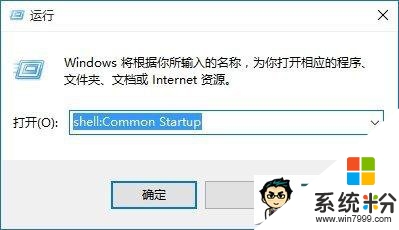
然后就会打开所有用户的“启动”文件夹,路径为(X为系统盘符,您可根据您的系统盘位置自行置换,一般为C): X:ProgramDataMicrosoftWindowsStart MenuProgramsStartup
2、若要用注册表方式操作,则要在编辑器内找到以下键值:HKEY_LOCAL_MACHINESOFTWAREMicrosoftWindowsCurrentVersionRun
【win10开机启动项怎么优化】大家应该都清楚了吧,还想进一步了解的话,可以上系统粉。更多ghost操作系统下载咨询的话,欢迎上系统粉查看。
相关教程
- ·win10开机启动项慢怎么办,win10开机启动项优化方法
- ·win10开机速度慢怎么办?win10开机启动项优化方法
- ·Win10优化开机启动项的方法!开机卡?开机慢?快看这里!
- ·win10打开开机启动项 win10开机启动项设置方法
- ·windows10关闭开机启动项 win10怎么关闭开机启动项
- ·Win10如何管理开机启动项?Win10禁用启动项的方法
- ·win10更改硬盘分区 win10调整现有硬盘分区的方法
- ·电脑桌面如何隐藏图标 Windows10系统恢复隐藏的桌面图标方法
- ·windows10儿童模式 Win10电脑的儿童模式设置步骤
- ·文件怎么设置默认打开方式 Win10文件默认打开方式设置方法
win10系统教程推荐
- 1 windows10儿童模式 Win10电脑的儿童模式设置步骤
- 2 电脑定时开关机在哪里取消 win10怎么取消定时关机
- 3 可以放在电脑桌面的备忘录 win10如何在桌面上放置备忘录
- 4怎么卸载cad2014 CAD2014清理工具(win10系统)
- 5电脑怎么设置网线连接网络 Win10笔记本电脑有线连接网络设置步骤
- 6电脑桌面无线网络图标不见了 win10 无线网络图标不见了怎么恢复
- 7怎么看到隐藏文件 Win10如何显示隐藏文件
- 8电脑桌面改到d盘,怎么改回c盘 Win10桌面路径修改后怎么恢复到C盘桌面
- 9windows过期不激活会怎么样 win10过期了还能更新吗
- 10windows10中文输入法用不了 Win10打字中文乱码怎么办
win10系统热门教程
- 1 win10打开文件出现闪退怎么办,解决win10打开文件闪退的方法
- 2 win10系统麦克风修复方法,win10系统麦克风设置方法
- 3 电脑升级win10文件丢失如何恢复? 电脑升级win10文件丢失恢复的方法?
- 4Win10什么版本用的人最多?什么版本好用?
- 5Win10欢迎界面的图片该怎么更改?Win10个性化欢迎界面设置方法!
- 6升级Win10 14267后,有时开机卡在logo进不去系统怎么办?解决方法
- 7Win10 hosts文件不能修改怎么办?
- 8win10双系统怎么删除win7?
- 9Win10屏幕亮度调不了该怎么办?
- 10Win10怎么开启远程桌面?Win10使用远程桌面的操作方法!
最新win10教程
- 1 win10更改硬盘分区 win10调整现有硬盘分区的方法
- 2 电脑桌面如何隐藏图标 Windows10系统恢复隐藏的桌面图标方法
- 3 windows10儿童模式 Win10电脑的儿童模式设置步骤
- 4文件怎么设置默认打开方式 Win10文件默认打开方式设置方法
- 5笔记本菜单栏怎么设置在底部 怎样把Win10任务栏还原到底部
- 6电脑定时开关机在哪里取消 win10怎么取消定时关机
- 7电脑修复dns Win10 DNS设置错误怎么修复
- 8电脑上隐藏的qq图标怎么出来 Win10任务栏qq图标消失怎么办
- 9win10系统在哪里看 win10系统如何查看电脑配置
- 10电脑输入法打出来的字是繁体字 Windows10输入法变成了繁体怎么转换为简体
