win8删除文件提示TrustedInstaller权限怎么解决
时间:2016-12-12 来源:互联网 浏览量:
C盘中的文件大部分和系统有关,也许很多用不上的文件我们可以手工删除,但若是权限不足是不能操作的,如:C盘WINDOWS中Sys32中的一些文件,需要TrustedInstaller的权限才能使用删除操作,阅读下文了解win8删除文件提示TrustedInstaller权限怎么解决。

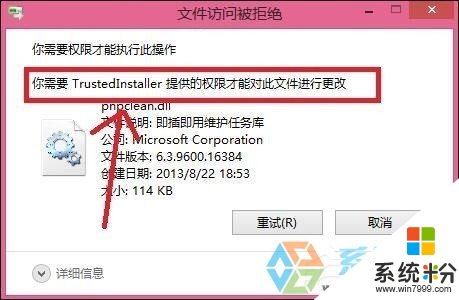
操作步骤:
1、右击你想要删除文件,进入属性,找到“安全”;
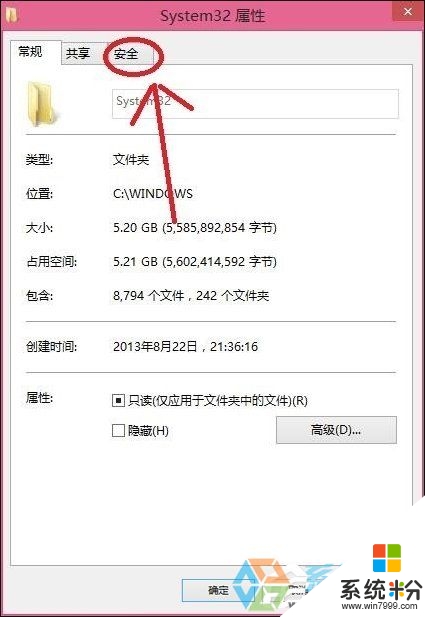
2、点击“安全”,点击“高级”,找到“所有者”;
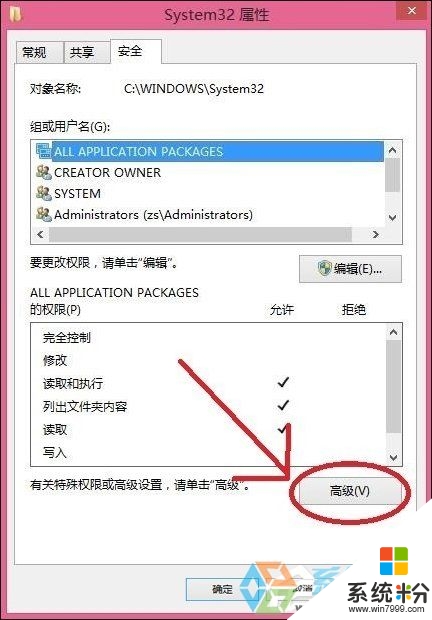
3、点击“所有者”的“更改”,弹出“选择用户或组”对话框;
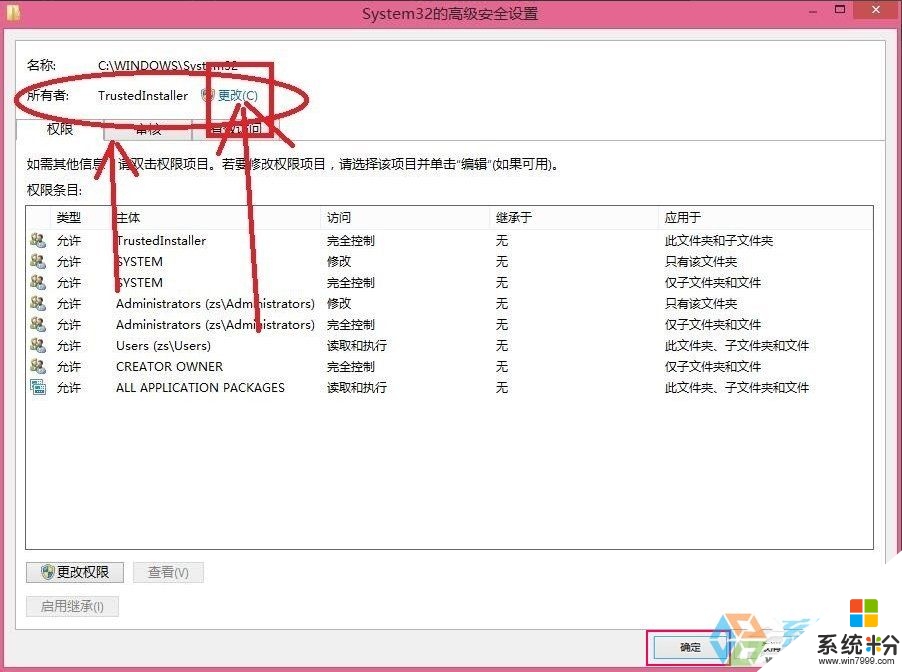
4、点击“高级”,找到“立即查找”,点击立即查找,从搜索结果中寻找“everyone”,点击确定;
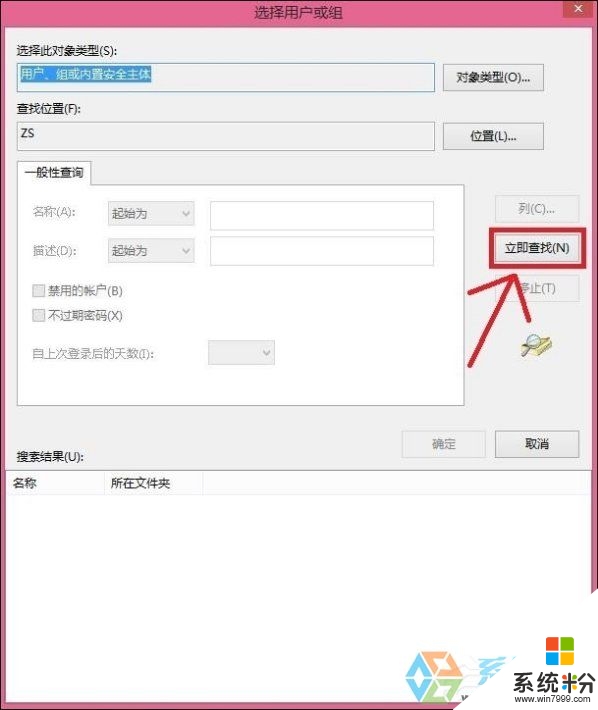
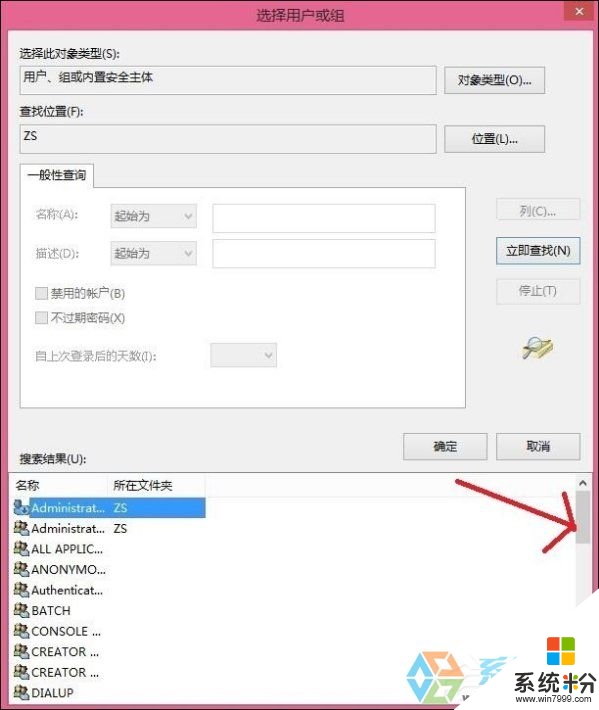
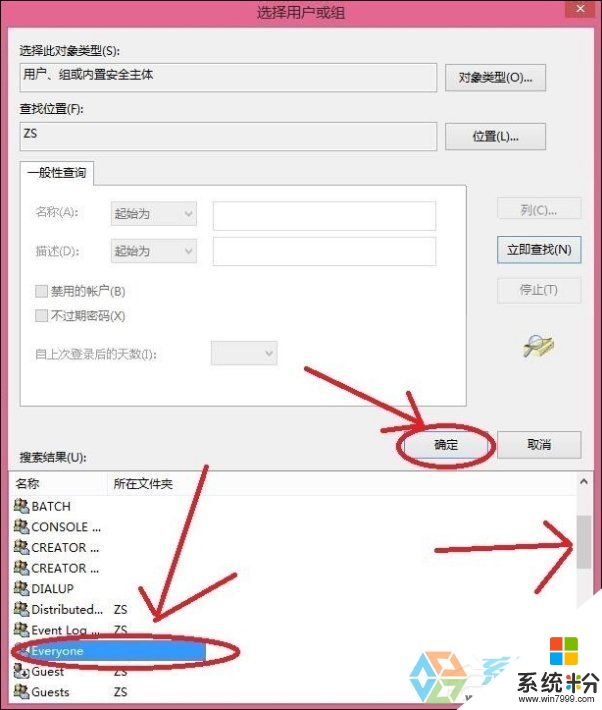
5、再连续点击3次“确定”;
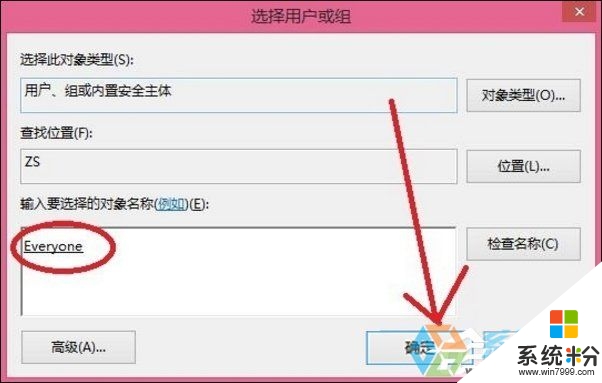
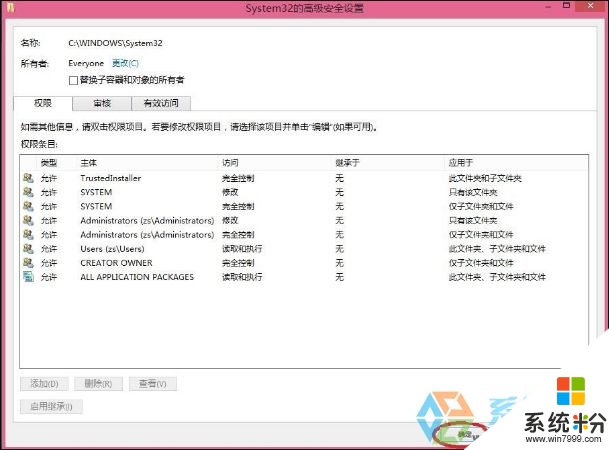
6、右击该文件,再次进入“属性”,点击“安全”,点击“高级”;
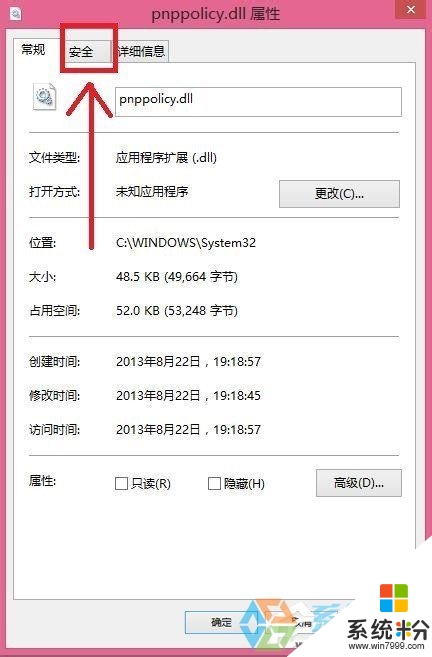
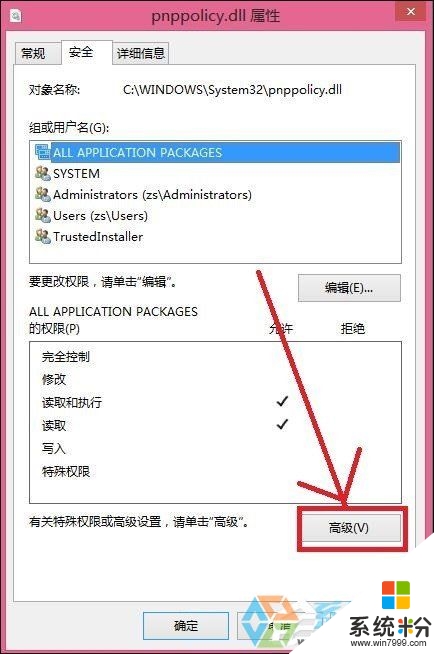
7、弹出高级设置安全框,找到下方的“启用程序”,,点击“启用程序”变成“禁用程序”;
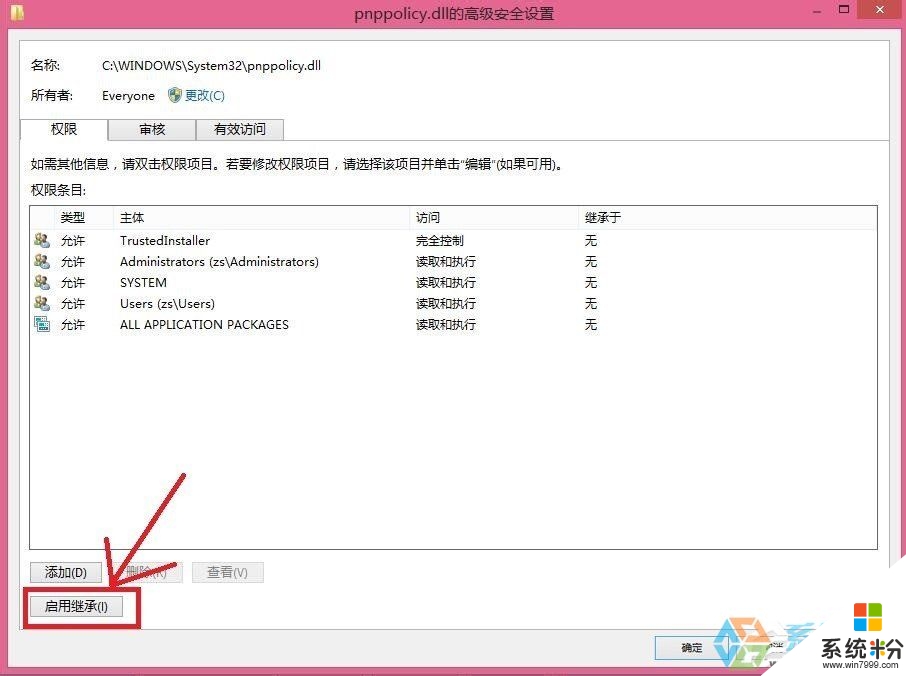
8、再次点击3次确定,即大功告成,可以删除此文件了!
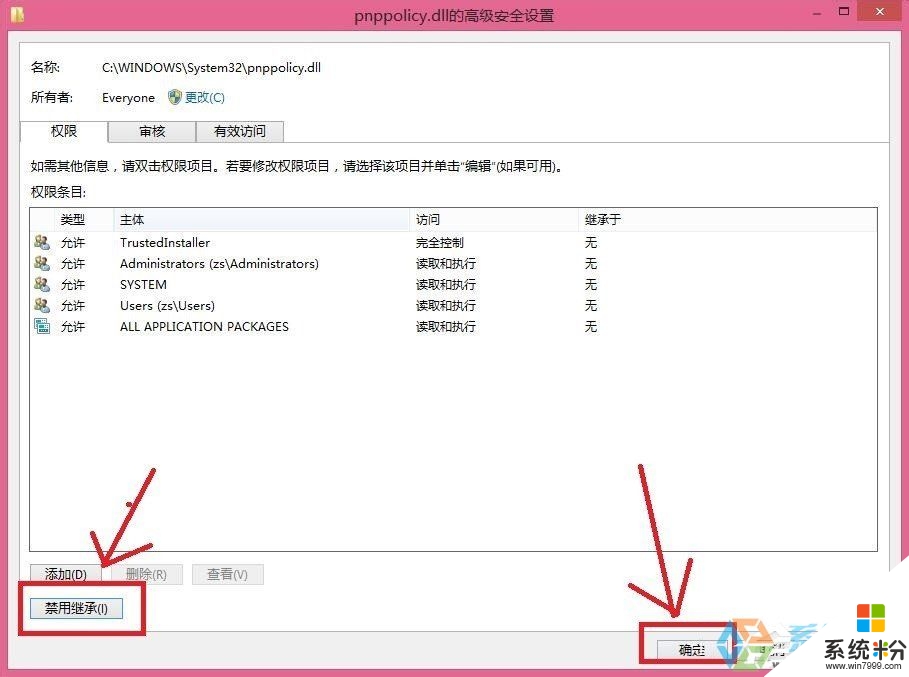
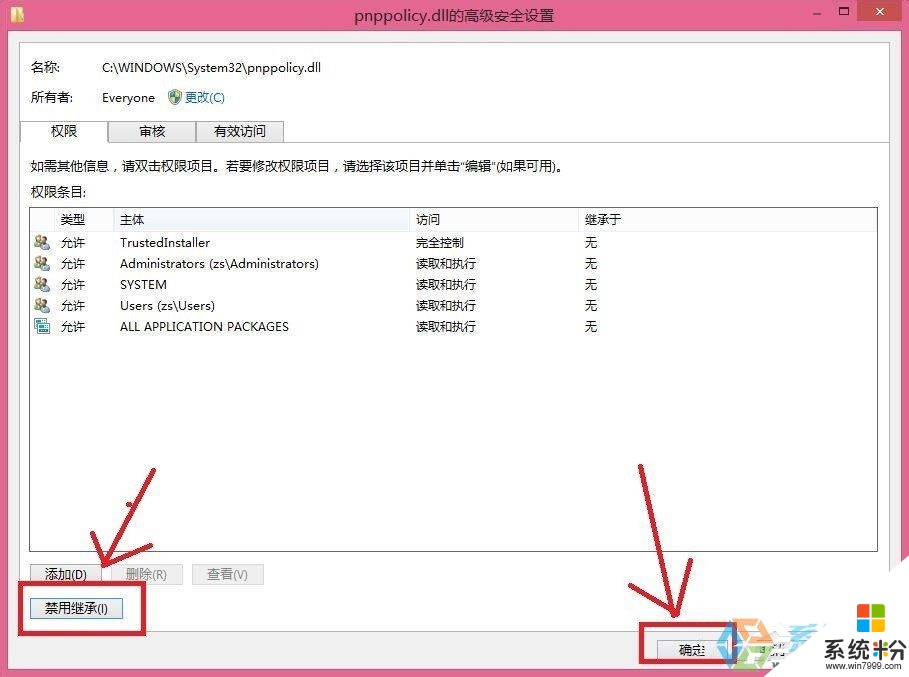
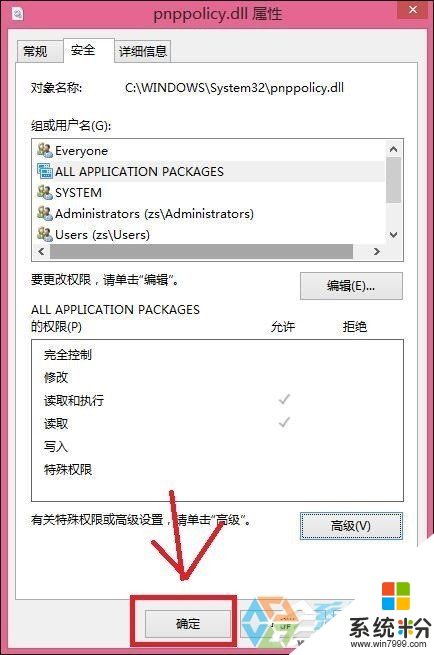
这就跟大家介绍完了【win8删除文件提示TrustedInstaller权限怎么解决】,身边有小伙伴对此有疑惑的话,欢迎将此教程分享给他们,或者有其他的最新ghost系统下载后使用的疑问的话,欢迎上系统粉官网查看。
我要分享:
相关教程
- ·win8系统删除文件无权限该怎么解决 win8系统删除文件无权限该如何解决
- ·Win8系统无权限文件删除的步骤 Win8系统无权限文件怎么删除?
- ·win8下文件夹没有访问权限也无法删除怎么办 win8下文件夹没有访问权限也无法删除的解决办法
- ·Win8系统删除文件无权限如何利用命令删除 Win8系统删除文件无权限利用命令删除的方法
- ·WIN8系统删除文件没有权限 利用命令删除技巧
- ·Win8系统如何获取删除文件夹最高权限 Win8系统获取删除文件夹最高权限怎么操作
- ·win8系统无法打开IE浏览器怎么办|win8系统IE浏览器无法正常打开的处理方法
- ·win8系统如何截取弹出式菜单
- ·win8.1系统处理开机时闪一下才能进入桌面的方法
- ·Win8.1天气无法加载怎么办?
Win8系统教程推荐
- 1 找回win8纯净版系统语言栏的操作方法有哪些 如何找回win8纯净版系统语言栏的操作
- 2 Win8.1正式版怎样自动导出iPhone照片和视频 Win8.1正式版自动导出iPhone照片和视频的方法有哪些
- 3 win8电脑家庭组提示无法正常退出怎么解决? win8电脑家庭组提示无法正常退出怎么处理?
- 4win8系统宽带怎样设置自动联网? win8系统宽带设置自动联网的方法有哪些?
- 5ghost Win8怎样设置开机自动联网 ghost Win8设置开机自动联网的方法有哪些
- 6ghost win8系统语言栏不见如何找回 ghost win8系统语言栏不见找回的方法有哪些
- 7win8重命名输入法不能正常切换的解决办法有哪些 win8重命名输入法不能正常切换该如何解决
- 8Win8分屏显示功能使用的方法有哪些 Win8分屏显示功能如何使用
- 9怎样让win8电脑兼容之前的软件? 让win8电脑兼容之前的软件的方法有哪些?
- 10怎样解决ghost win8频繁重启的烦恼 解决ghost win8频繁重启的烦恼的方法
