w10家庭版如何升级专业版|w10家庭版快速升级专业版教程
时间:2016-12-08 来源:互联网 浏览量:
w10家庭版如何升级专业版?有些用户对于具体的升级步骤不是很清楚,下面就跟大家说说操作方法。
w10家庭版快速升级专业版教程:
1、按组合键Win+I然后再点击更新和安全。再看到的界面就是如下图所示:点击激活,再然后点击转到应用商店。
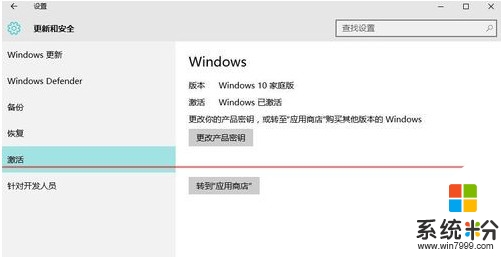
2、此时看到的界面就是购买专业版的界面。这个价格其他就是家庭版和专业版之间的差价。
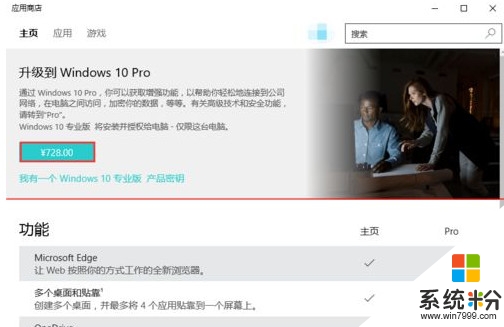
3、如果没有使用微软账号登 陆系统这里会提示你输入账号登陆。我这个是用微软账号登 陆到系统的所以只需要输入密码就可以了。
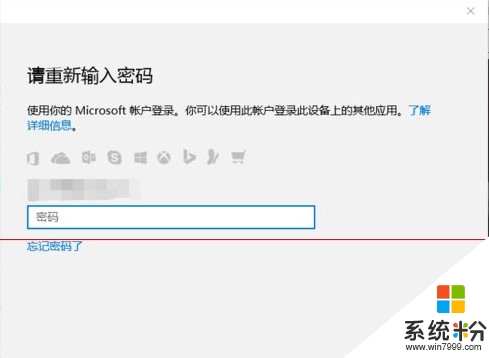
4、在购买 之前需要输入一些相关的资料。这样是为了以后你要再查这个专业版密钥的身份凭证。
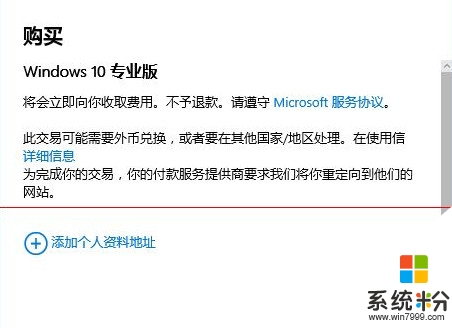
5、输入一些购买信息。然后再点击下一步
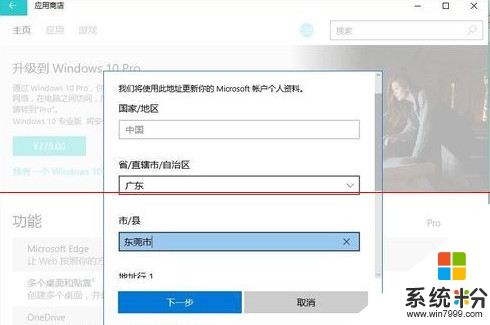
6、保存刚刚输入的购买信息。这个信息会保存到微软那边也是以后就是你的购买凭证。
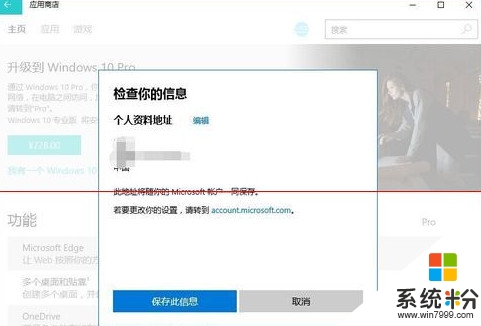
7、购买更专业版Win10升级,现在也是支持支付宝。点击【继续】这样就会提示支付宝二维码支付的界面。支付成功就会购买成功。
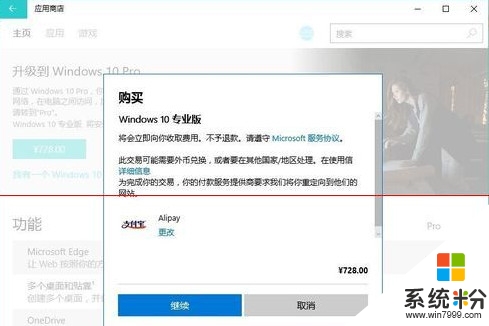
【w10家庭版如何升级专业版】大家应该都清楚了吧,还想进一步了解的话,可以上系统粉。更多ghost操作系统下载咨询的话,欢迎上系统粉查看。
我要分享:
相关教程
- ·win10家庭版如何升级专业版|win10家庭版升级专业版的方法
- ·Win10家庭版升级专业版/企业版如何操作 Win10家庭版升级专业版/企业版怎么操作
- ·Win10家庭版怎么升级Win10专业版?教程
- ·win10系统家庭版怎么升级为专业版【图文】
- ·win10家庭版升级专业版最佳方法【图文】
- ·win10专业版怎么恢复家庭版 win10专业版回退为win10家庭版的教程
- ·笔记本电脑怎么看电池损耗 win10如何查看笔记本电池磨损情况
- ·无线耳机可以连接电脑的吗 电脑win10无线蓝牙耳机连接教程
- ·可以放在电脑桌面的备忘录 win10如何在桌面上放置备忘录
- ·电脑怎么设置私密文件夹 如何在Win10上给文件夹设置密码
win10系统教程推荐
- 1 可以放在电脑桌面的备忘录 win10如何在桌面上放置备忘录
- 2 怎么卸载cad2014 CAD2014清理工具(win10系统)
- 3 电脑怎么设置网线连接网络 Win10笔记本电脑有线连接网络设置步骤
- 4电脑桌面无线网络图标不见了 win10 无线网络图标不见了怎么恢复
- 5怎么看到隐藏文件 Win10如何显示隐藏文件
- 6电脑桌面改到d盘,怎么改回c盘 Win10桌面路径修改后怎么恢复到C盘桌面
- 7windows过期不激活会怎么样 win10过期了还能更新吗
- 8windows10中文输入法用不了 Win10打字中文乱码怎么办
- 9windows怎么改壁纸 windows10如何更改桌面壁纸
- 10局域网共享电脑看不到 Win10 网络共享无法显示自己电脑的解决方法
win10系统热门教程
- 1 win7升级Win10教程|手把手教你Win7下升级Windows10
- 2 win10连接不上打印机 Win10无法连接打印机怎么办
- 3 win10为什么会自动下载游戏,阻止win10自动下载游戏的方法
- 4Win10 14316:Cortana小娜三大全新技能视频演示
- 5win10无线图标不见了该怎么办?win10无线设备没有wlan的解决方法!
- 6电脑能不能语音输入文字 Win10语音输入设置方法
- 7Win10下Visual DSP++ 3.5无法输入序列号的解决方法
- 8Win10系统要如何来查询用户组 win10系统想要来查询用户组的方法
- 9windows10 不能更改密码该怎么办?win10无法更改密码的解决方法!
- 10w10系统建立系统索引方便用户搜索浏览的方法【图文】
最新win10教程
- 1 笔记本电脑怎么看电池损耗 win10如何查看笔记本电池磨损情况
- 2 无线耳机可以连接电脑的吗 电脑win10无线蓝牙耳机连接教程
- 3 可以放在电脑桌面的备忘录 win10如何在桌面上放置备忘录
- 4电脑怎么设置私密文件夹 如何在Win10上给文件夹设置密码
- 5怎么卸载cad2014 CAD2014清理工具(win10系统)
- 6电脑系统浏览器在哪里 Win10自带浏览器搜索方法
- 7台式电脑找不到开机键 win10开始按钮不见了怎么办
- 8电脑怎么设置网线连接网络 Win10笔记本电脑有线连接网络设置步骤
- 9电脑桌面无线网络图标不见了 win10 无线网络图标不见了怎么恢复
- 10电脑显示网络图标 win10怎么将网络连接图标添加到桌面
