win7电脑双屏显示如何设置|win7双屏显示设置
时间:2016-12-07 来源:互联网 浏览量:
大家应该都知道,一台电脑配一个显示器;如果你想配两个显示器那也不是不可能的事,现在很多人都是这样做的。一个显示器看浏览网页,另外一个显示器玩游戏。那win7电脑双屏显示如何设置?现在小编就和大家说一下Win7双屏显示设置的方法。
win7双屏显示设置步骤:
1、不要插独立显卡,进入系统,安装好集成显卡驱动。这一点其实是很重要的,大多数失败原因是因为插了独立显卡,系统不会安装集成显卡驱动,所以是无法启用的。

2、安装好集成显卡驱动后,关机。当然要关机啦,不关机你怎么插独立显卡呢,插上独立显卡后,同样进入系统,安装驱动。驱动安装后,重启。

3、重启后,进入BIOS,以下设置请按实际情况,描述可能不一样的,选第二页Advanced,高级选项
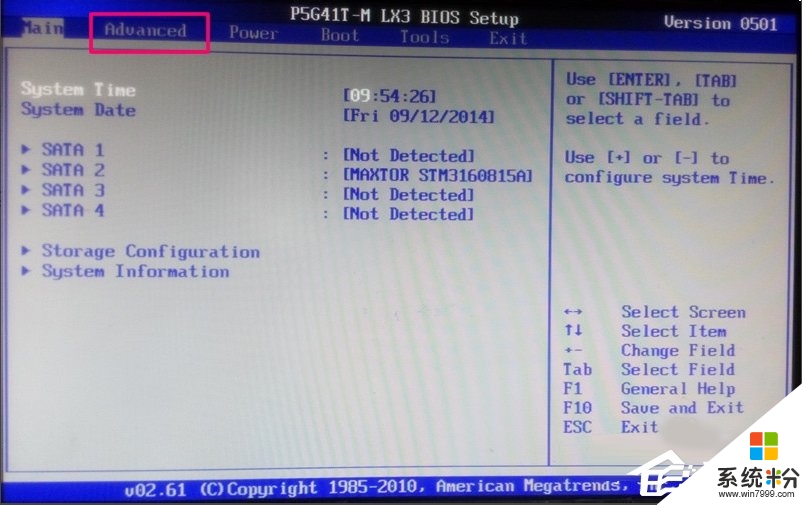
4、选择Chipset,芯片组设置
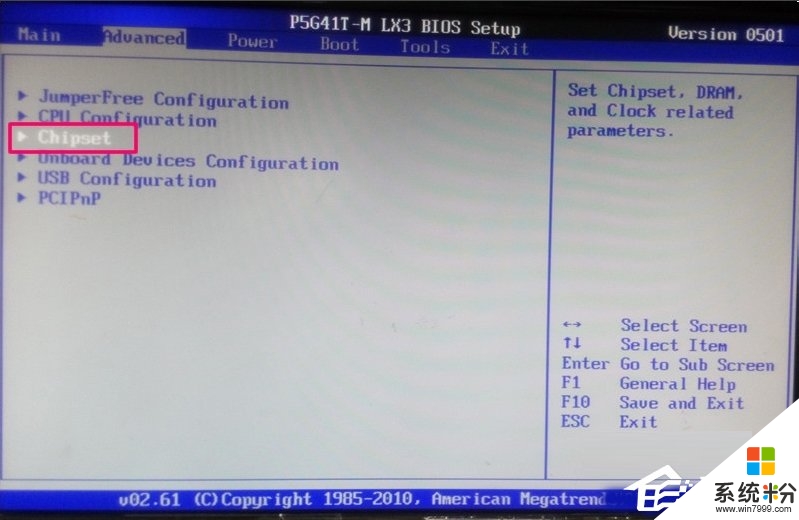
5、选择North Bridge Configuration,北桥设置
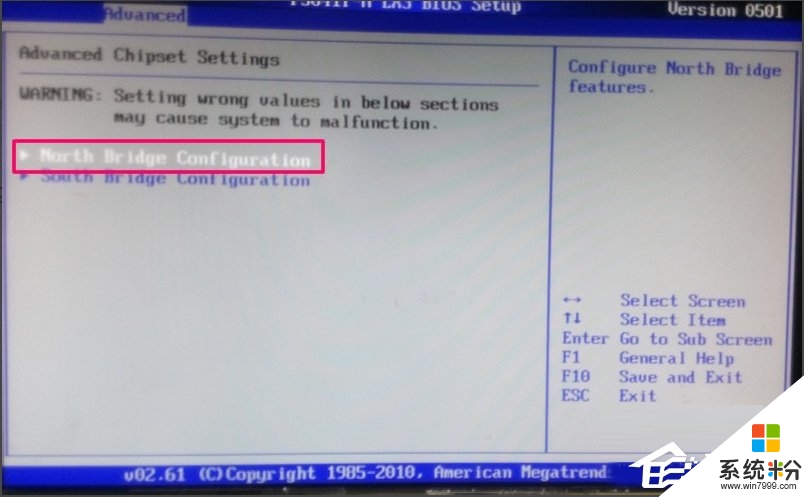
6、在Initiate Graphic Adapter,默认是IGD,即集成显卡。
要改为双输出,就要选IGD+PEG(Dual)
保存设置,重启电脑进入系统。
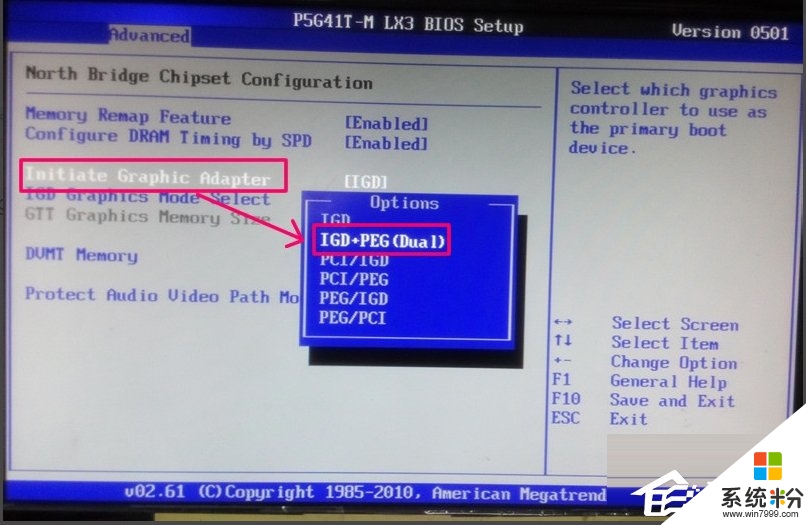
7、进入系统后,右键桌面选择属性。
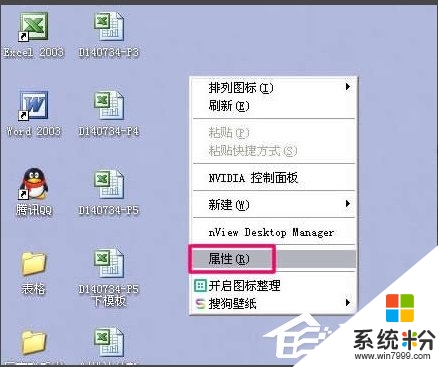
8、点击设置,可以看到显示模式是双屏了,但显示还是只有一个
在下拉列表选择主显示,到底是用集成显卡还是独立卡,选中“使用该设备作为主监视器”,调整分辨率

9、然后,选择另外一个作为副显示输出,一定要把“将Windows桌面扩展到该显示器上”选中,才能完成“投影”到副显示器上。

10、设置完成后,效果如下。还行吧。

看完以下关于【win7电脑双屏显示如何设置】的教程,相信大家就知道解决的方法了。还有其他的电脑系统下载后使用的疑问,或者是电脑安装系统下载后使用技巧需要了解的话,欢迎上系统粉查看。
相关教程
- ·win7如何设置双屏显示|win7设置双屏现实的方法
- ·win7如何设置双显示器 win7双显示器设置方法
- ·win7两个显示器怎么设置 Windows7系统如何设置双显示器
- ·Win7系统电脑屏幕倒立显示恢复设置的方法有哪些 Win7系统电脑屏幕倒立显示如何恢复设置
- ·Win7桌面壁纸全屏显示的方法 Win7怎样设置桌面壁纸全屏显示
- ·副屏如何单独设置壁纸win7 Win7 64位系统双屏壁纸设置方法
- ·win7屏幕密码 Win7设置开机锁屏密码的方法
- ·win7怎么硬盘分区 win7系统下如何对硬盘进行分区划分
- ·win7 文件共享设置 Win7如何局域网共享文件
- ·鼠标左键变右键右键无法使用window7怎么办 鼠标左键变右键解决方法
Win7系统教程推荐
- 1 win7屏幕密码 Win7设置开机锁屏密码的方法
- 2 win7 文件共享设置 Win7如何局域网共享文件
- 3 鼠标左键变右键右键无法使用window7怎么办 鼠标左键变右键解决方法
- 4win7电脑前置耳机没声音怎么设置 win7前面板耳机没声音处理方法
- 5win7如何建立共享文件 Win7如何共享文件到其他设备
- 6win7屏幕录制快捷键 Win7自带的屏幕录制功能怎么使用
- 7w7系统搜索不到蓝牙设备 电脑蓝牙搜索不到其他设备
- 8电脑桌面上没有我的电脑图标怎么办 win7桌面图标不见了怎么恢复
- 9win7怎么调出wifi连接 Win7连接WiFi失败怎么办
- 10w7系统麦克风不能说话 win7麦克风没有声音怎么调整设置
Win7系统热门教程
最新Win7教程
- 1 win7屏幕密码 Win7设置开机锁屏密码的方法
- 2 win7怎么硬盘分区 win7系统下如何对硬盘进行分区划分
- 3 win7 文件共享设置 Win7如何局域网共享文件
- 4鼠标左键变右键右键无法使用window7怎么办 鼠标左键变右键解决方法
- 5windows7加密绿色 Windows7如何取消加密文件的绿色图标显示
- 6windows7操作特点 Windows 7的特点有哪些
- 7win7桌面东西都没有了 桌面文件丢失了怎么办
- 8win7电脑前置耳机没声音怎么设置 win7前面板耳机没声音处理方法
- 9多个程序或窗口之间切换 如何在windows7中利用快捷键切换多个程序窗口
- 10win7资源管理器停止工作原因 windows资源管理器停止工作原因分析
