win10设置iis局域网无法访问怎么办【图文教程】
时间:2016-12-07 来源:互联网 浏览量:
在一台win10电脑上设置好了IIS,然后本地localhost可以访问, 但就是内网访问不了这台电脑怎么办?想了解win10设置iis局域网无法访问怎么办的话,可以参考以下的教程。
win10设置iis局域网无法访问的解决方法:
在工作中,通常开发程序需要多人一起测试与开发,那么共享IIS网站访问就成了密,经常有内部之间不通,或是无法访问,即在一台电脑上设置好了IIS,然后本地localhost也可以访问, 但就是内网访问不了这台电脑,很是头疼,针对这个问题,那么下边看小编教你如何解决局域网内无法访问的解决方法。首选还是打开控制面版。

我们通常设置好网站后,就可以通过诸如localhost或是127.0.0.1来访问了。这个是访问默认端口80,外部电脑无法访问是由于防火墙的问题,我们强暴的解决方法是关闭防火墙,但这显然不是一好的处理方式。我们在控制面版中找到防火墙打开。
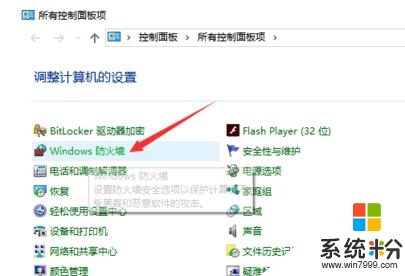
上边说了,强暴的关闭防火墙不是好方法,那就进入高级管理,做一些充许操作规则,来达到这些应用目的。
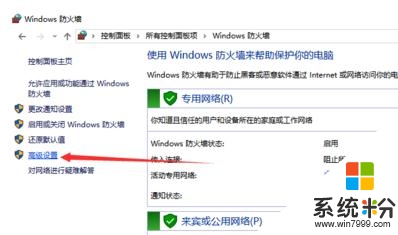
在高级管理里边。我们选择入站规则,单击后,右边这里会有新建规则。我们也可以直接在入站规则这里右键也会出来新建规则菜单。
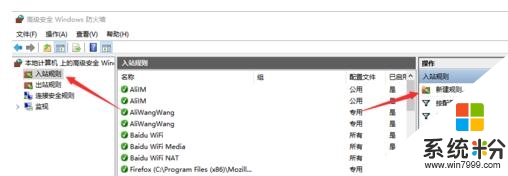
进入新建规则后。我们选择。选择【端口】,下一步,因为我们的IIS网站是通过端口访问的。
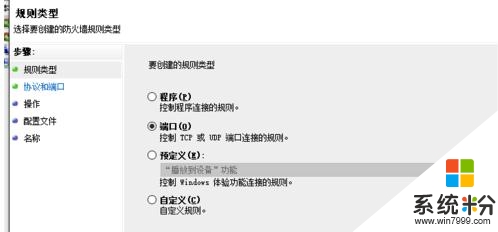
然后选择【TCP】以及【特定本地端口】,填入要开放的端口号(或开放所有端口,可以以逗号分隔多个端口),这里输入80,下一步
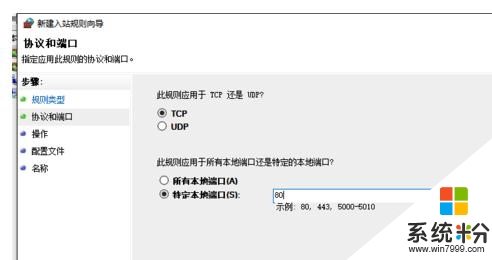
连接符合指定条件时应该进行什么操作。选择第一项。【允许连接】,下一步;
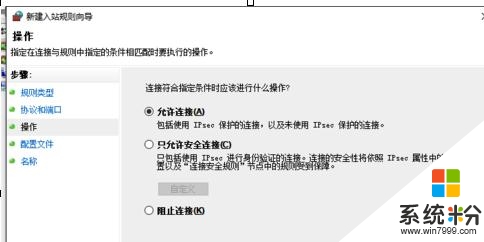
何时应用网络规则,我们这里可以把网络类型全部勾选,下一步;这样就可以了。
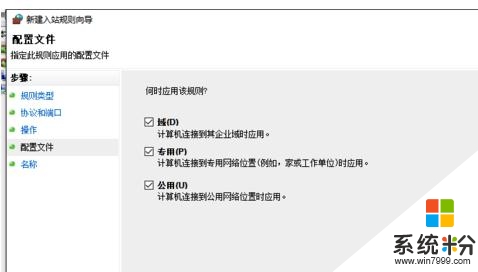
名称中填入自定义名称,如:IIS 【完成】 到这一步,网站IIS算是全部完成了,在同网中的其它电脑也可以通过192.168.1.1 这样的IP地址访问这个IIS网站了。
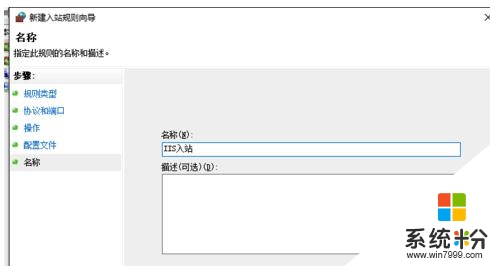
看完以下关于【win10设置iis局域网无法访问怎么办】的教程,相信大家就知道解决的方法了。还有其他的电脑系统下载后使用的疑问,或者是电脑安装系统下载后使用技巧需要了解的话,欢迎上系统粉查看。
相关教程
- ·win10 iis局域网无法访问该怎么办?iis 防火墙关闭的解决方法!
- ·win10局域网无法访问怎么办 win10需要访问局域网的方法
- ·Win10局域网无法访问的设置方法!
- ·win10局域网无法访问的解决方法【图文】
- ·win10共享文件提示没有权限访问 局域网共享文件夹没有权限访问怎么办
- ·Win10局域网访问需要用户名密码该怎么办?
- ·win10更改硬盘分区 win10调整现有硬盘分区的方法
- ·电脑桌面如何隐藏图标 Windows10系统恢复隐藏的桌面图标方法
- ·windows10儿童模式 Win10电脑的儿童模式设置步骤
- ·文件怎么设置默认打开方式 Win10文件默认打开方式设置方法
win10系统教程推荐
- 1 windows10儿童模式 Win10电脑的儿童模式设置步骤
- 2 电脑定时开关机在哪里取消 win10怎么取消定时关机
- 3 可以放在电脑桌面的备忘录 win10如何在桌面上放置备忘录
- 4怎么卸载cad2014 CAD2014清理工具(win10系统)
- 5电脑怎么设置网线连接网络 Win10笔记本电脑有线连接网络设置步骤
- 6电脑桌面无线网络图标不见了 win10 无线网络图标不见了怎么恢复
- 7怎么看到隐藏文件 Win10如何显示隐藏文件
- 8电脑桌面改到d盘,怎么改回c盘 Win10桌面路径修改后怎么恢复到C盘桌面
- 9windows过期不激活会怎么样 win10过期了还能更新吗
- 10windows10中文输入法用不了 Win10打字中文乱码怎么办
win10系统热门教程
- 1 w10输入法栏不见怎么办|w10输入法栏消失怎么找回
- 2 win10日历农历 Win10日历如何显示农历日期
- 3 win10 apache无法启动怎么办,win10 apache安装方法
- 4电脑程序未响应怎么解决 Win10系统程序未响应如何处理
- 5怎麽处理Win10系统误调整分辨率导致黑屏无法恢复的问题,解决Win10系统误调整分辨率导致黑屏无法恢复的方法
- 6win10系统玩游戏兼容性怎么样,win10游戏兼容性程度检测
- 7怎么退出win10安全模式?解除win10安全模式的操作方法!
- 8Win7/Win8.1升级Win10频繁遇上无线网卡不兼容现象!何解?
- 9Windows10如何卸载迈克菲? Win10卸载迈克菲的操作方法!
- 10电脑升级Win10系统XY苹果助手崩溃不能用如何解决 电脑升级Win10系统XY苹果助手崩溃不能用的解决方法
最新win10教程
- 1 win10更改硬盘分区 win10调整现有硬盘分区的方法
- 2 电脑桌面如何隐藏图标 Windows10系统恢复隐藏的桌面图标方法
- 3 windows10儿童模式 Win10电脑的儿童模式设置步骤
- 4文件怎么设置默认打开方式 Win10文件默认打开方式设置方法
- 5笔记本菜单栏怎么设置在底部 怎样把Win10任务栏还原到底部
- 6电脑定时开关机在哪里取消 win10怎么取消定时关机
- 7电脑修复dns Win10 DNS设置错误怎么修复
- 8电脑上隐藏的qq图标怎么出来 Win10任务栏qq图标消失怎么办
- 9win10系统在哪里看 win10系统如何查看电脑配置
- 10电脑输入法打出来的字是繁体字 Windows10输入法变成了繁体怎么转换为简体
