微星笔记本怎么u盘装win10|微星笔记本u盘装win10教程
时间:2016-12-07 来源:互联网 浏览量:
微星笔记本怎么u盘装win10?微星笔记本是专门为游戏玩家精心打造的专业游戏机,在游戏本市场有着极强的吸引力,如果大家想了解微星笔记本如何安装win10系统,就一起来看看u教授pe微星笔记本装win10原版系统教程。
具体方法如下:
1、重启电脑,待开机画面出现时,通过使用启动快捷键引导u盘启动进入到u教授主菜单界面,选择“【02】”回车确认。

2、来到u教授pe系统桌面,系统会自动弹出u教授PE一键装机工具,点击“打开”按钮浏览事先存放在u教授u盘中的win10系统镜像包。
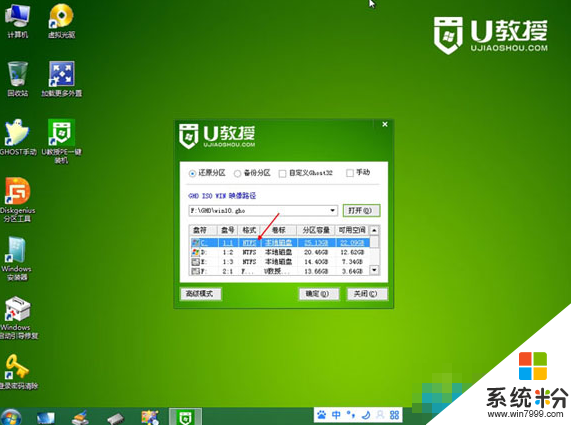
3、在弹出的打开窗口中,打开存放在u教授u盘里面的win10系统镜像包。
4、接着指定一个磁盘作为win10系统安装盘,点击“确定”。
5、在弹出的提示窗口点击“确定”,耐心等待系统还原过程。
6、还原完成后系统会自动重启,然后自动完成安装过程。
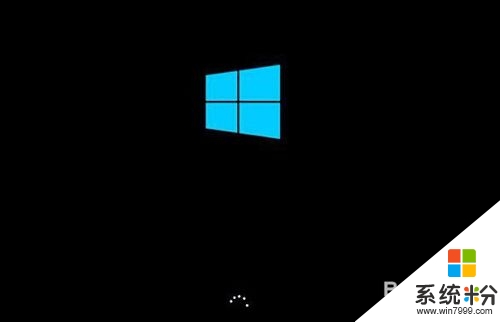
这就跟大家介绍完了【微星笔记本怎么u盘装win10】,身边有小伙伴对此有疑惑的话,欢迎将此教程分享给他们,或者有其他的最新ghost系统下载后使用的疑问的话,欢迎上系统粉官网查看。
我要分享:
相关教程
- ·神舟笔记本u盘如何安装win10系统 神舟笔记本u盘安装win10系统的方法
- ·三星笔记本装win10系统的方法|三星笔记本重装win10系统
- ·神舟笔记本怎样装win10 神舟笔记本u盘安装win10系统的方法有哪些
- ·Win10笔记本星号怎么打?笔记本打*号的方法!
- ·Alienware M15x笔记本U盘重装系统win10的方法有哪些 Alienware M15x笔记本U盘怎样重装系统win10
- ·华硕飞行堡垒FX-Plus笔记本u盘装系统win10的方法? 华硕飞行堡垒FX-Plus笔记本u盘如何装系统win10?
- ·win10更改硬盘分区 win10调整现有硬盘分区的方法
- ·电脑桌面如何隐藏图标 Windows10系统恢复隐藏的桌面图标方法
- ·windows10儿童模式 Win10电脑的儿童模式设置步骤
- ·文件怎么设置默认打开方式 Win10文件默认打开方式设置方法
win10系统教程推荐
- 1 windows10儿童模式 Win10电脑的儿童模式设置步骤
- 2 电脑定时开关机在哪里取消 win10怎么取消定时关机
- 3 可以放在电脑桌面的备忘录 win10如何在桌面上放置备忘录
- 4怎么卸载cad2014 CAD2014清理工具(win10系统)
- 5电脑怎么设置网线连接网络 Win10笔记本电脑有线连接网络设置步骤
- 6电脑桌面无线网络图标不见了 win10 无线网络图标不见了怎么恢复
- 7怎么看到隐藏文件 Win10如何显示隐藏文件
- 8电脑桌面改到d盘,怎么改回c盘 Win10桌面路径修改后怎么恢复到C盘桌面
- 9windows过期不激活会怎么样 win10过期了还能更新吗
- 10windows10中文输入法用不了 Win10打字中文乱码怎么办
win10系统热门教程
- 1 W10系统小娜搜索速度慢怎么解决
- 2 电脑怎么看激活日期 Win10系统的激活时间在哪里查看
- 3 《战争机器4》最高画质GTX 1080都不够
- 4如何禁用Win10驱动程序强制签名验证?Win10系统永久禁用强制签名的方法
- 5Win10隐藏的高清壁纸!帮您找出Win10中大量好看的隐藏壁纸
- 6Win10系统休眠怎么关闭?一个命令彻底关闭休眠功能
- 7Win10电脑OneNote打不开是怎么回事 为什么win10一直停留在启动画面
- 8Win10系统Application Frame Host.exe是什么进程,可以禁止吗?
- 9win10启动不了DHCP Client服务怎么修复
- 10win10防火墙如何关 win10防火墙关 闭的方法
最新win10教程
- 1 win10更改硬盘分区 win10调整现有硬盘分区的方法
- 2 电脑桌面如何隐藏图标 Windows10系统恢复隐藏的桌面图标方法
- 3 windows10儿童模式 Win10电脑的儿童模式设置步骤
- 4文件怎么设置默认打开方式 Win10文件默认打开方式设置方法
- 5笔记本菜单栏怎么设置在底部 怎样把Win10任务栏还原到底部
- 6电脑定时开关机在哪里取消 win10怎么取消定时关机
- 7电脑修复dns Win10 DNS设置错误怎么修复
- 8电脑上隐藏的qq图标怎么出来 Win10任务栏qq图标消失怎么办
- 9win10系统在哪里看 win10系统如何查看电脑配置
- 10电脑输入法打出来的字是繁体字 Windows10输入法变成了繁体怎么转换为简体
