excel怎样批量求和|excel表格批量求和的方法
时间:2016-12-01 来源:互联网 浏览量:
excel怎样批量求和?很多用户对其中的操作还不是很清楚,下面小编就跟大家说说具体的设置方法。
表格批量求和的方法:
1、如下图所示的表格。
要批量合计“2014年销量”和“2015年销量”;
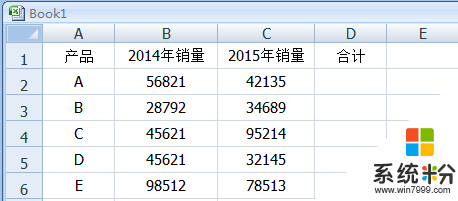
2、光标在D2单元格点下,输入函数公式:=B2+C2;
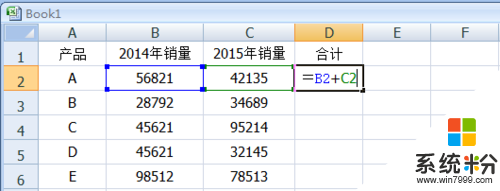
3、按回车键;在D2单元格即显示出计算结果;
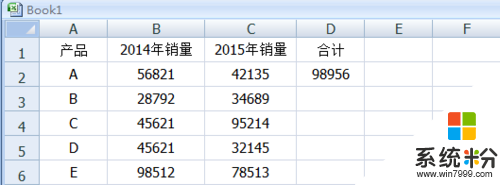
4、光标在D2单元格点下,然后,放在单元格右下角,当光标变成黑粗的+字时,点住不放手,一直拖拉到目标单元格为止。所到的单元格即自动填充了计算结果;如下图所示;
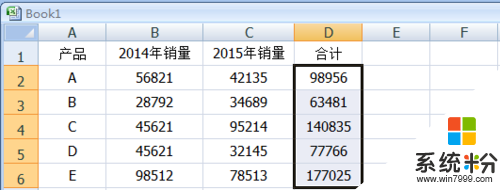
5、也可以这样,在D2单元格这里点下,然后,放在单元格右下角,当光标变成黑粗的+字时,鼠标左键双击;即把下方的单元格自动填充了计算结果。
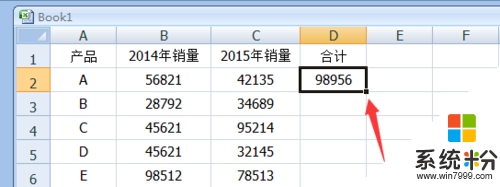
6、批量求和,也可以这样操作;
先选中D列的单元格;
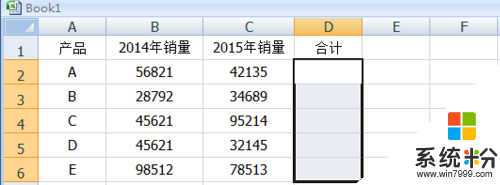
7、然后,在编辑栏里输入公式:=B2+C2再按键盘的CTRL+回车键,即可把D列的单元格自动填充计算结果;
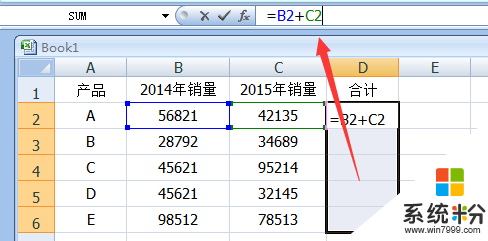
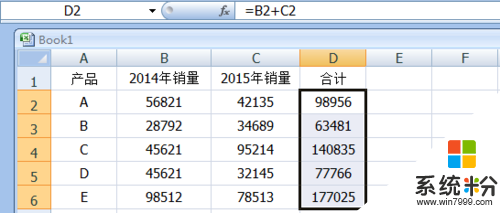
【excel怎样批量求和】通过上述的文章大家应该都清楚具体的设置步骤了,还有其他需要了解的问题,或者想知道u盘装系统软件下载使用方法的话,可以上u教授官网查看。
我要分享:
相关教程
- ·win7系统怎么批量转移同格式文件,win7批量转移同一格式文件的方法
- ·怎样批量修改文件名?win7批量修改文件名的方法!
- ·如何批量修复Win7系统exe图标丢失 怎样批量修复Win7系统exe图标丢失
- ·怎么用命令批量更改Win7文件属性 什么方法可以命令批量更改Win7文件属性
- ·win7电脑批量修改文件属性的方法 如何批量修改文件属性值
- ·win7想要批量删除文件的方法 如何在win7中来批量删除文件
- ·win7屏幕密码 Win7设置开机锁屏密码的方法
- ·win7怎么硬盘分区 win7系统下如何对硬盘进行分区划分
- ·win7 文件共享设置 Win7如何局域网共享文件
- ·鼠标左键变右键右键无法使用window7怎么办 鼠标左键变右键解决方法
Win7系统教程推荐
- 1 win7屏幕密码 Win7设置开机锁屏密码的方法
- 2 win7 文件共享设置 Win7如何局域网共享文件
- 3 鼠标左键变右键右键无法使用window7怎么办 鼠标左键变右键解决方法
- 4win7电脑前置耳机没声音怎么设置 win7前面板耳机没声音处理方法
- 5win7如何建立共享文件 Win7如何共享文件到其他设备
- 6win7屏幕录制快捷键 Win7自带的屏幕录制功能怎么使用
- 7w7系统搜索不到蓝牙设备 电脑蓝牙搜索不到其他设备
- 8电脑桌面上没有我的电脑图标怎么办 win7桌面图标不见了怎么恢复
- 9win7怎么调出wifi连接 Win7连接WiFi失败怎么办
- 10w7系统麦克风不能说话 win7麦克风没有声音怎么调整设置
Win7系统热门教程
- 1 win7 64位旗舰版设置系统配置实用程序怎样操作? win7 64位旗舰版设置系统配置实用程序操作的方法?
- 2 Win7中tomcat环境变量配置方法!
- 3 win7系统如何进行多条件搜索。 win7系统怎样进行多条件搜索。
- 4win7旗舰版修复explorer.exe的最佳方法
- 5Win7下怎样关闭显卡垂直同步? Win7下关闭显卡垂直同步的方法
- 6win7 32位系统无法注册com组件怎么办
- 7win7如何关闭同步中心 win7关闭同步中心的方法
- 8巧妙利用Win7任务计划 打造属于自己的系统
- 9Win7连接无线提示“DHCP未启用”如何解决? Win7连接无线提示“DHCP未启用”怎样解决?
- 10双系统重装win7后无法启动centos6.4怎么回事
最新Win7教程
- 1 win7屏幕密码 Win7设置开机锁屏密码的方法
- 2 win7怎么硬盘分区 win7系统下如何对硬盘进行分区划分
- 3 win7 文件共享设置 Win7如何局域网共享文件
- 4鼠标左键变右键右键无法使用window7怎么办 鼠标左键变右键解决方法
- 5windows7加密绿色 Windows7如何取消加密文件的绿色图标显示
- 6windows7操作特点 Windows 7的特点有哪些
- 7win7桌面东西都没有了 桌面文件丢失了怎么办
- 8win7电脑前置耳机没声音怎么设置 win7前面板耳机没声音处理方法
- 9多个程序或窗口之间切换 如何在windows7中利用快捷键切换多个程序窗口
- 10win7资源管理器停止工作原因 windows资源管理器停止工作原因分析
