win7硬盘分区如何调整|win7调整硬盘分区大小的方法
时间:2016-11-29 来源:互联网 浏览量:
众所周知,新买的笔记本或者台式机,出厂状态下一般都只有一个分区,那我们如何在不重装系统的情况下,win7硬盘分区如何调整?一提到分区,很多用户可能首先会想到PQ这样的分区软件,其实在64位win7 ghost中,不需要使用任何第三方软件,也不需要进入命令提示符敲打各种命令。下面,我们就一起来看看win7硬盘分区调整方法。
win7调整硬盘分区大小的方法:
1、我们在桌面的计算机图标上单击鼠标右键,然后选择管理!
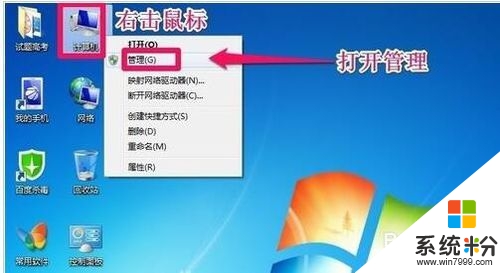
2、在计算机管理窗口中,我们单击存储中的磁盘管理打开!
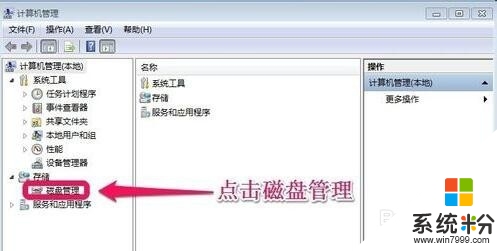
3、在磁盘管理窗口中,大家可以看到小编的硬盘分为了4个分区。小编在这里给大家科普一下,红色的C盘是我们的主分区,其它的D,E,G盘都是我们的扩展分区,主分区通常放我们的操作系统,也就是我们的系统盘。
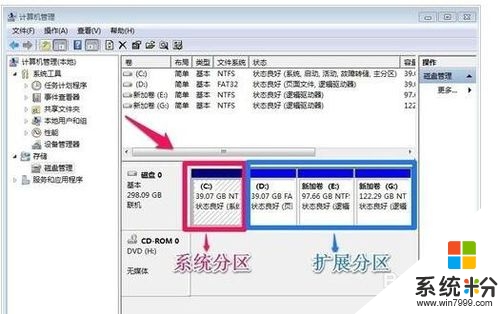
4、我们现在先把扩展分区一次删除,我们在G盘上单击鼠标右键,然后在菜单中点击删除卷!
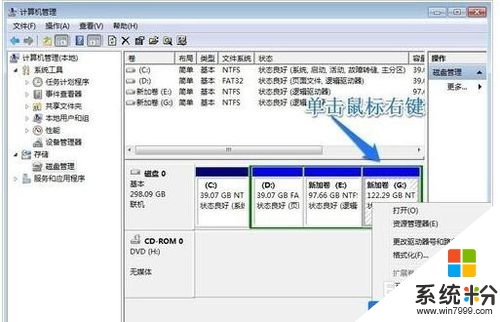
5、出现的小窗口中我们确定删除卷!同样的方法,我们将D盘和E盘等逻辑分区都进行删除!
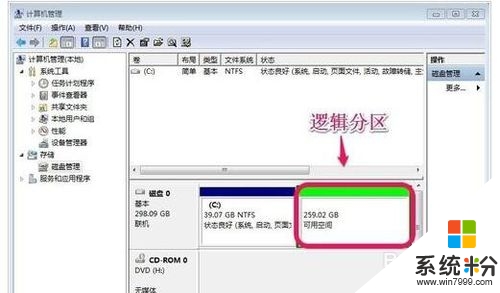
6、我们现在对逻辑分区根据自己的需要重新进行划分,当然我们要看逻辑分区一共的大小,然后我们计划好我们要把它划分为几个磁盘,然后进行操作!我们在逻辑分区上单击鼠标右键,选择新建简单卷!
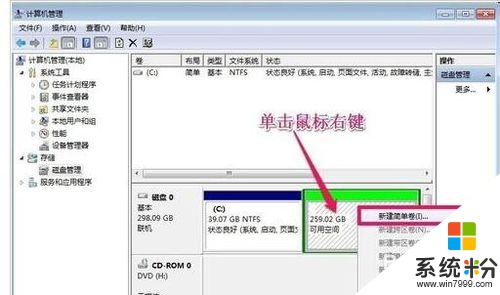
7、在新建简单卷向导中,我们单击下一步按钮!

8、这里显示了可划分的磁盘总容量,我们输入我们需要的新的简单卷大小,然后点击下一步!
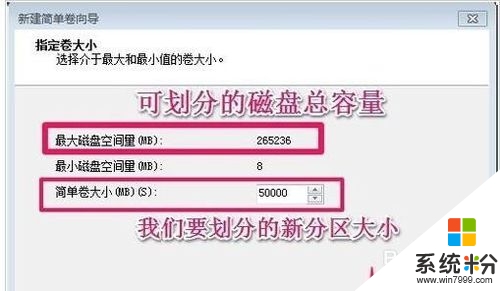
9、选择驱动器号,然后单击下一步!后面的可以根据默认走就可以了!最终我们划分出了一个新的D盘,当然还剩余空间没有划分!
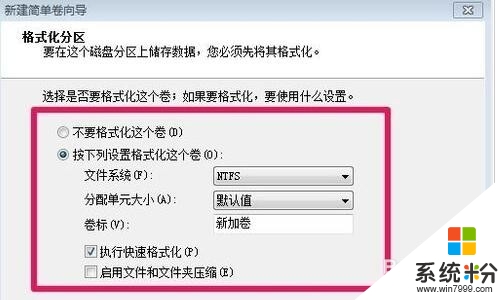
10、我们继续在剩余的空间上单击鼠标右键,选择新建卷!当然划分的方法和上面类似,小编就不一一介绍了!
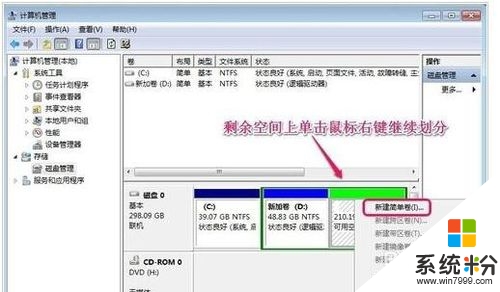
11、上面要注意的是,我们可以把最后剩余的空间,都划分到最后我们要建立的磁盘中就可以了!
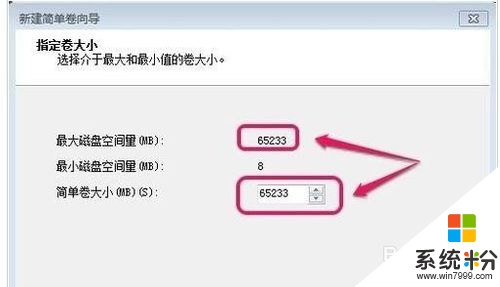
这就跟大家分享完【win7硬盘分区如何调整】的全部内容,还想学习其他的ghost操作系统下载后使用的技巧的话,可以上系统粉官网查看。
相关教程
- ·Win7系统硬盘如何分区 分几个区才好? Win7系统硬盘分区 分几个区才好的方法
- ·win7硬盘如何分区|win7硬盘分区的方法
- ·win7分区c盘调整容量怎么操作|win7调整c盘容量的方法
- ·win7系统硬盘怎么分区|win7给硬盘分区的方法
- ·win7如何给硬盘增加分区增加盘符 win7给硬盘增加分区增加盘符的方法
- ·win7电脑中如何通过磁盘分区调整提升电脑性能 win7电脑中怎么通过磁盘分区调整提升电脑性能
- ·win7屏幕密码 Win7设置开机锁屏密码的方法
- ·win7怎么硬盘分区 win7系统下如何对硬盘进行分区划分
- ·win7 文件共享设置 Win7如何局域网共享文件
- ·鼠标左键变右键右键无法使用window7怎么办 鼠标左键变右键解决方法
Win7系统教程推荐
- 1 win7屏幕密码 Win7设置开机锁屏密码的方法
- 2 win7 文件共享设置 Win7如何局域网共享文件
- 3 鼠标左键变右键右键无法使用window7怎么办 鼠标左键变右键解决方法
- 4win7电脑前置耳机没声音怎么设置 win7前面板耳机没声音处理方法
- 5win7如何建立共享文件 Win7如何共享文件到其他设备
- 6win7屏幕录制快捷键 Win7自带的屏幕录制功能怎么使用
- 7w7系统搜索不到蓝牙设备 电脑蓝牙搜索不到其他设备
- 8电脑桌面上没有我的电脑图标怎么办 win7桌面图标不见了怎么恢复
- 9win7怎么调出wifi连接 Win7连接WiFi失败怎么办
- 10w7系统麦克风不能说话 win7麦克风没有声音怎么调整设置
Win7系统热门教程
- 1 win7电脑中怎样让硬盘使用的时间更长? win7电脑中让硬盘使用的时间更长的方法?
- 2 Win7开机黑屏提示Auto-detecting USB Mass Storage Devices的修复方法
- 3 Win7系统任务管理器打不开的修复步骤
- 4怎样在Win7 Hyper-v虚拟机中接真实机的声卡 在Win7 Hyper-v虚拟机中接真实机的声卡的方法
- 5win7正版如何验证,验证win7是否正版的方法
- 6win7怎么调节屏幕亮度|win7屏幕亮度怎么调节
- 7win7提示请不要关闭计算机或拔出电源线怎么回事
- 8win7旗舰版禁止重新安排程序能给磁盘整理加速吗,win7旗舰版禁止重新安排程序会不会给磁盘整理加速
- 9Win7无法启动 Windows Defender 错误代码0x80070422该怎么办?
- 10win7旗舰管理员命令提示符打开的方法【图文】
最新Win7教程
- 1 win7屏幕密码 Win7设置开机锁屏密码的方法
- 2 win7怎么硬盘分区 win7系统下如何对硬盘进行分区划分
- 3 win7 文件共享设置 Win7如何局域网共享文件
- 4鼠标左键变右键右键无法使用window7怎么办 鼠标左键变右键解决方法
- 5windows7加密绿色 Windows7如何取消加密文件的绿色图标显示
- 6windows7操作特点 Windows 7的特点有哪些
- 7win7桌面东西都没有了 桌面文件丢失了怎么办
- 8win7电脑前置耳机没声音怎么设置 win7前面板耳机没声音处理方法
- 9多个程序或窗口之间切换 如何在windows7中利用快捷键切换多个程序窗口
- 10win7资源管理器停止工作原因 windows资源管理器停止工作原因分析
