win7电脑如何设置局域网远程|win7局域网远程设置的方法
时间:2016-11-28 来源:互联网 浏览量:
win7风林火山电脑局域网远程设置,一般用于内部远程,微软系统自动的,性能极强,至少需要准备2台电脑以上。下面就说说win7电脑如何设置局域网远程。
win7局域网远程设置的方法:
1、第一步,选择我们的电脑,点击右键,选择属性,具体的操作方式可以参照下图箭头标识的步骤所示。
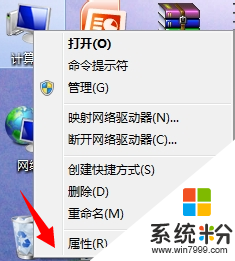
2、第二步,在左边选择“远程设置”,点击进入,具体的操作方式可以参照下图箭头标识的步骤所示。
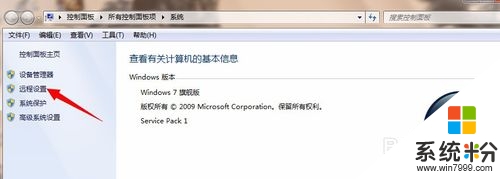
3、第三步,远程协助下,允许远程协助连接这台计算机的选择框上打勾,具体的操作方式可以参照下图箭头标识的步骤所示。
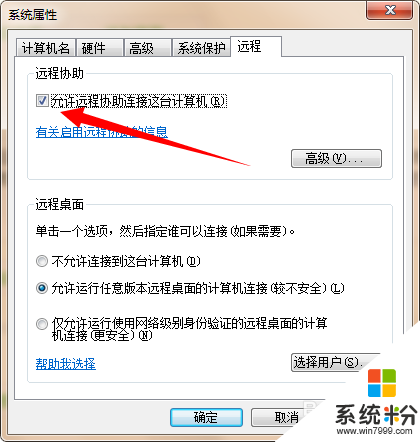
4、第四步,远程桌面下,允许运行任意版本远程桌面的计算机连接的单选框上选择些项,也就是下面的第二项。具体的操作方式可以参照下图箭头标识的步骤所示。
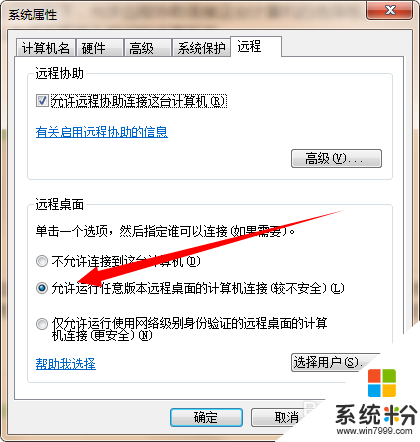
5、第五步,打开远程桌面了,可以直接点击开始,输入mstsc,再回车一下,远程连接窗口就打开了,具体的操作方式可以参照下图箭头标识的步骤所示。
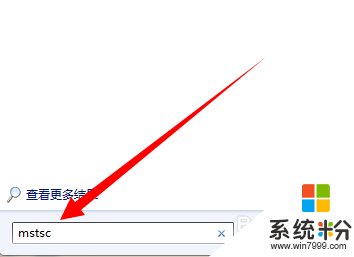
6、第六步,输入局域网ip地址,点击连接就行了。具体的操作方式可以参照下图箭头标识的步骤所示。
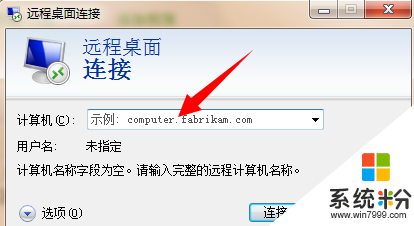
【win7电脑如何设置局域网远程】这就跟大家分享完了,还有其他的电脑操作系统下载后使用的疑问,或者使用技巧需要理解的话,欢迎上系统粉查看解决的方法。
我要分享:
相关教程
- ·win7局域网共享如何设置 设置win7局域网共享的方法有哪些
- ·win7旗舰版如何设置局域网共享|w7电脑设置局域网的方法
- ·win7怎样创建局域网 局域网设置的方法有哪些
- ·win7怎么设置局域网共享?win7局域网共享设置方法!
- ·win7怎么查局域网设置的dns win7查局域网设置的dns的方法
- ·Win7局域网下抢网速的详细教程 Win7局域网下抢网速的图文教程
- ·win7屏幕密码 Win7设置开机锁屏密码的方法
- ·win7怎么硬盘分区 win7系统下如何对硬盘进行分区划分
- ·win7 文件共享设置 Win7如何局域网共享文件
- ·鼠标左键变右键右键无法使用window7怎么办 鼠标左键变右键解决方法
Win7系统教程推荐
- 1 win7屏幕密码 Win7设置开机锁屏密码的方法
- 2 win7 文件共享设置 Win7如何局域网共享文件
- 3 鼠标左键变右键右键无法使用window7怎么办 鼠标左键变右键解决方法
- 4win7电脑前置耳机没声音怎么设置 win7前面板耳机没声音处理方法
- 5win7如何建立共享文件 Win7如何共享文件到其他设备
- 6win7屏幕录制快捷键 Win7自带的屏幕录制功能怎么使用
- 7w7系统搜索不到蓝牙设备 电脑蓝牙搜索不到其他设备
- 8电脑桌面上没有我的电脑图标怎么办 win7桌面图标不见了怎么恢复
- 9win7怎么调出wifi连接 Win7连接WiFi失败怎么办
- 10w7系统麦克风不能说话 win7麦克风没有声音怎么调整设置
Win7系统热门教程
- 1 雨林木风win7系统电脑重新开启蓝牙服务的方法有哪些 雨林木风win7系统电脑如何重新开启蓝牙服务
- 2 win7 无法关机 win7不能关机蓝屏的原因及解决办法
- 3 如何用u盘提升老爷机跑win7的速度 怎样用u盘给老爷机提速
- 4win7系统网速卡会“跳ping”的解决方法 如何处理win7系统网速卡会“跳ping”
- 5win7系统如何有效优化硬盘
- 6w7鼠标灵敏度怎么调|w7设置鼠标灵敏度的方法
- 7win7总跳出安全警告怎么办|win7跳出安全警告的解决方法
- 8如何修复Win7旗舰版系统网页显示不全的问题,修复Win7旗舰版系统网页显示不全的方法
- 9Win7 SP1可在10秒内启动
- 10Win7纯净版系统电脑闪屏怎样处理 Win7纯净版系统电脑闪屏处理的方法
最新Win7教程
- 1 win7屏幕密码 Win7设置开机锁屏密码的方法
- 2 win7怎么硬盘分区 win7系统下如何对硬盘进行分区划分
- 3 win7 文件共享设置 Win7如何局域网共享文件
- 4鼠标左键变右键右键无法使用window7怎么办 鼠标左键变右键解决方法
- 5windows7加密绿色 Windows7如何取消加密文件的绿色图标显示
- 6windows7操作特点 Windows 7的特点有哪些
- 7win7桌面东西都没有了 桌面文件丢失了怎么办
- 8win7电脑前置耳机没声音怎么设置 win7前面板耳机没声音处理方法
- 9多个程序或窗口之间切换 如何在windows7中利用快捷键切换多个程序窗口
- 10win7资源管理器停止工作原因 windows资源管理器停止工作原因分析
