win7如何看电脑配置|win7电脑配置查看方法
时间:2016-11-17 来源:互联网 浏览量:
很多小伙伴都不知道自己的配置信息,然后去网上下什么软件测,软件安装、游戏安装、系统重装之前,知道自己电脑的配置是否能够符合目标程序的要求可以减少许多不必要的麻烦。那么win7如何看电脑配置?笔者写了三种解决win7怎么查看电脑配置问题的方法,方法如下。
电脑系统下载推荐:绿茶系统win7旗舰版
win7电脑配置查看方法:
解决方法1:
方法一:win7系统命令提示符
1.点击“开始”→在开始界面中的搜索框中输入“cmd”→并按下回车键。如图所示:
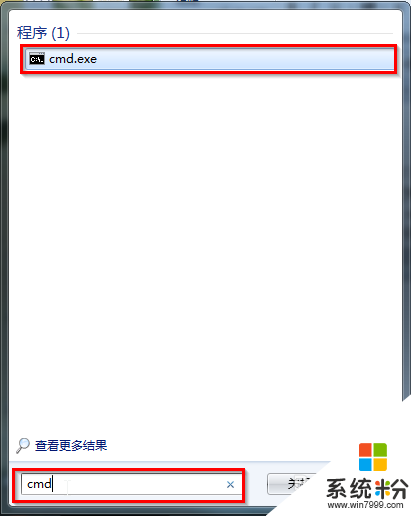
2、在出现的cmd命令提示符界面中输入systeminfo→并按下回车。如图所示:
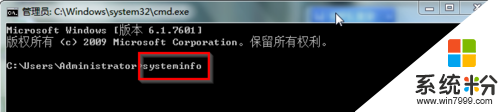
3、接着你所需要的电脑配置信息就出现在界面里了。如图所示:
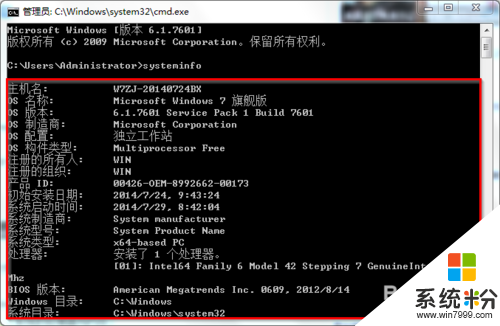
解决方法2:
方法二:win7系统DirectX诊断工具
1.同时按下键盘上的windows键和字母键R→在出现的运行窗口中→输入“dxdiag”→点击“确定”。如图所示:
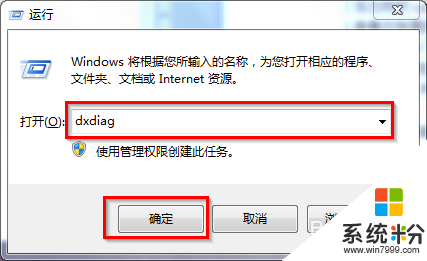
2、接着会出现DirectX诊断工具窗口→选择“否”即可。如图所示:
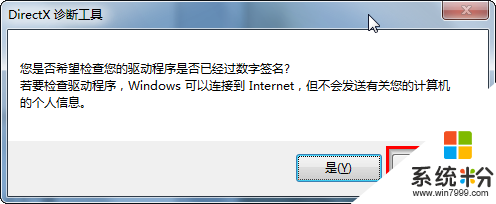
3、在DirectX诊断工具的“系统”和“显示”栏目可以看到我们所要的电脑配置情况,如图所示:
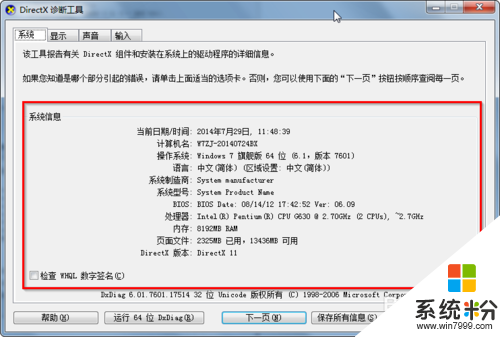
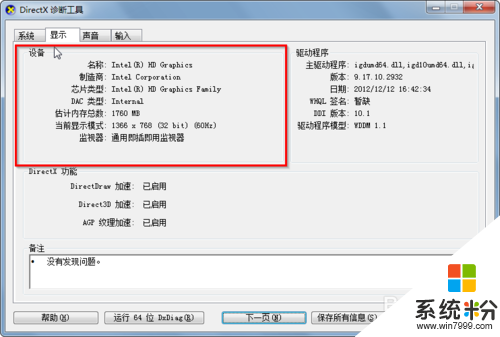
解决方法3:
方法三:win7系统多界面组合查看电脑配置
1.选中桌面上的“计算机”→鼠标右键→属性,查看电脑的CPU和内存,如图所示:
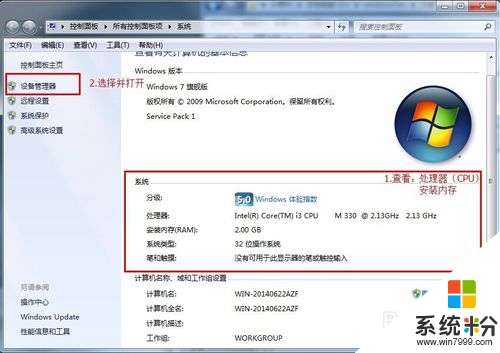
2、查看完毕后,选择左边的“设备管理器”,如上图8所示。
3、选择设备管理器界面中的“处理器”和“显示适配器”可以看到更详细的CPU信息和显卡信息,如图所示:
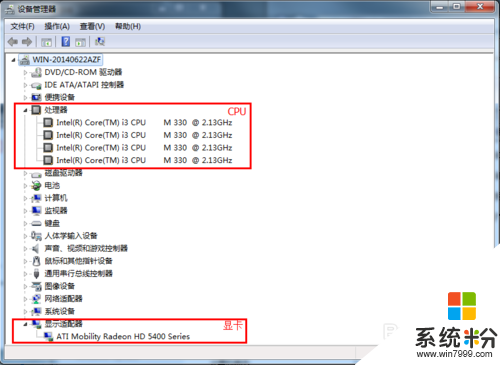
4、选中计算机→鼠标右键→在右键菜单栏选择“管理”→在打开的计算机管理界面左侧树型图中选择“磁盘管理”,在界面右边出现的各个磁盘进行点选,就可以查看各个磁盘容量大小及分配情况,如图所示:
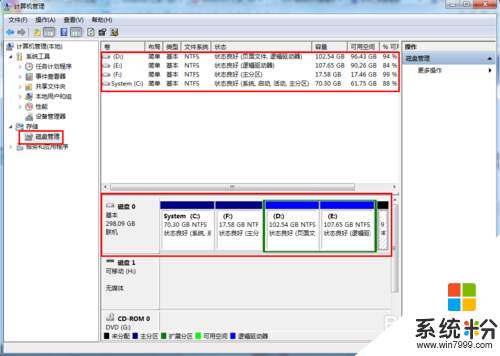
【win7如何看电脑配置】这就跟大家分享完了,操作简单,也容易记住,有需要的用户可以收藏。那么还有其他的官方电脑操作系统下载后使用的疑问,都欢迎上系统粉官网查看。
相关教程
- ·win7怎么看电脑配置,win7电脑配置查看方法
- ·如何看win7的电脑配置 看win7电脑配置的方法
- ·win7怎么查电脑配置|win7如何查看硬件配置
- ·Win7查看电脑配置信息的方法 win7查看电脑配置信息要怎么办
- ·win7查看电脑配置的方法 win7要查看电脑配置怎么办
- ·win7如何看电脑配置?win7系统下查看电脑硬件信息的方法! win7看电脑配置怎么办
- ·win7屏幕密码 Win7设置开机锁屏密码的方法
- ·win7怎么硬盘分区 win7系统下如何对硬盘进行分区划分
- ·win7 文件共享设置 Win7如何局域网共享文件
- ·鼠标左键变右键右键无法使用window7怎么办 鼠标左键变右键解决方法
Win7系统教程推荐
- 1 win7屏幕密码 Win7设置开机锁屏密码的方法
- 2 win7 文件共享设置 Win7如何局域网共享文件
- 3 鼠标左键变右键右键无法使用window7怎么办 鼠标左键变右键解决方法
- 4win7电脑前置耳机没声音怎么设置 win7前面板耳机没声音处理方法
- 5win7如何建立共享文件 Win7如何共享文件到其他设备
- 6win7屏幕录制快捷键 Win7自带的屏幕录制功能怎么使用
- 7w7系统搜索不到蓝牙设备 电脑蓝牙搜索不到其他设备
- 8电脑桌面上没有我的电脑图标怎么办 win7桌面图标不见了怎么恢复
- 9win7怎么调出wifi连接 Win7连接WiFi失败怎么办
- 10w7系统麦克风不能说话 win7麦克风没有声音怎么调整设置
Win7系统热门教程
- 1 win7系统桌面图标太大怎么变小的三种解决方法
- 2 win7拖动程序窗口出现问题怎么办 win7拖动窗口变大的解决方法
- 3 win7纯净版设置网页保存密码的最佳方法【图文】
- 4win7系统怎么恢复电脑出厂设置的解决方法
- 5win7 窗口靠近边缘自动最大化如何关。 关掉win7 窗口靠近边缘自动最大化的方法。
- 6win7电脑软件打不开怎么 解决 win7电脑软件打不开的解决方法
- 7win7系统电脑字体不能正常显示的处理方法
- 8w7系统火狐浏览器无法打开微博怎么解决
- 9win7系统使用PhotoShop处理图片出现图片打不开的情况如何解决 win7系统使用PhotoShop处理图片出现图片打不开的情况怎么解决
- 10win7系统桌面的图标全部消失只剩下汉字怎么处理 win7系统桌面的图标全部消失只剩下汉字处理的方法
最新Win7教程
- 1 win7屏幕密码 Win7设置开机锁屏密码的方法
- 2 win7怎么硬盘分区 win7系统下如何对硬盘进行分区划分
- 3 win7 文件共享设置 Win7如何局域网共享文件
- 4鼠标左键变右键右键无法使用window7怎么办 鼠标左键变右键解决方法
- 5windows7加密绿色 Windows7如何取消加密文件的绿色图标显示
- 6windows7操作特点 Windows 7的特点有哪些
- 7win7桌面东西都没有了 桌面文件丢失了怎么办
- 8win7电脑前置耳机没声音怎么设置 win7前面板耳机没声音处理方法
- 9多个程序或窗口之间切换 如何在windows7中利用快捷键切换多个程序窗口
- 10win7资源管理器停止工作原因 windows资源管理器停止工作原因分析
