excel怎么调换行跟列|excel表格调换行位置的方法
时间:2016-11-16 来源:互联网 浏览量:
我们都知道excel表格是有一个个的行和列组成的,某些时候我们需要调换表格的行和列,难道还得重新做表格吗?那样岂不是很麻烦?当然不用了!我们只需简单的几个步骤就可以轻松完成两者之间的调换。且看excel怎么调换行跟列。
excel表格调换行位置的方法:
1、以下是一张学生成绩表,我们可以清楚的看到学生的姓名、语文等信息是按照横向排列的;
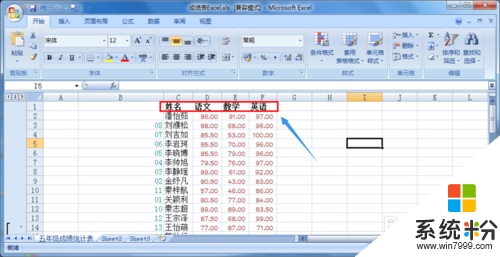
2、如果想让这几项转换为竖着排列应该做如何设置呢?首先,我们选中要调换的内容,然后右键鼠标选择"复制",接下来我们选择一个新的单远格,如图;
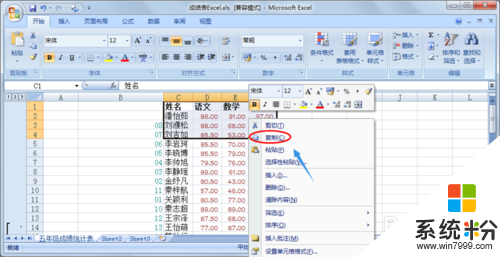

3、复制以后被选内容就会变成转动的虚线框,接着在新的单元格我们继续点击鼠标右键,然后选择"选择性粘贴",见下图;
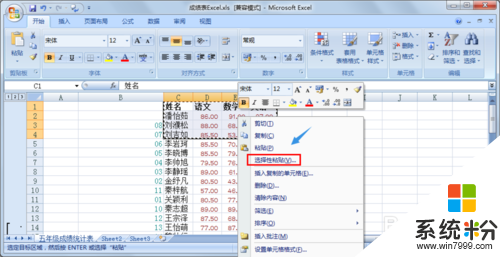
4、然后就会弹出选择性粘贴的一个对话框,如图;在该对话框里,我们选中其中的"转置";
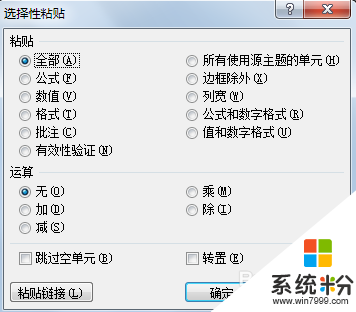
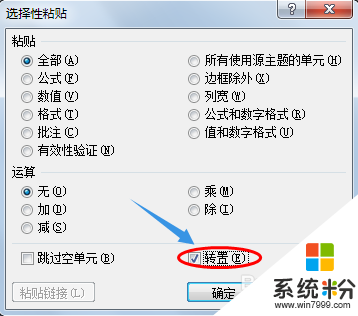
5、点击确定以后返回到表格,这时我们就会发现在新的单元格里,之前的内容发生了变幻,也就是行与列对换过来了,如图;

关于【excel怎么调换行跟列】就暂时跟大家分享到这里了,还有其他的电脑程序或者工具使用问题,还是完成电脑操作系统下载后不知道怎么安装的话,都可以上系统粉查找解决的方法。
我要分享:
相关教程
- ·怎么批量调整EXCEL表格行高或列宽 批量调整EXCEL表格行高或列宽的方法
- ·Excel表格如何换行 Excel表格换行的方法有哪些
- ·excel表格如何设置换行 excel表格设置换行的方法有哪些
- ·excel表格打字如何换行 excel表格打字换行的方法有哪些
- ·Excel表格行高和列宽精准怎么设置 Excel表格行高和列宽精准设置方法
- ·怎样在excel表格中换行 excel表格内换行的方法有哪些
- ·如何把图片编辑成文件 如何将照片做成文件发送
- ·通过cmd查看ip地址 使用CMD查找本机IP地址
- ·万能钥匙电脑怎么连接wifi 电脑如何使用WiFi万能钥匙
- ·文件怎么打印a3纸 A3纸打印A4纸步骤
电脑软件教程推荐
- 1 万能钥匙电脑怎么连接wifi 电脑如何使用WiFi万能钥匙
- 2 电脑怎么打开键盘输入 电脑虚拟键盘打开方法详解
- 3 共享打印机无法找到核心驱动程序包 如何解决连接共享打印机时找不到驱动程序的问题
- 4电脑无线网总是自动断开 无线wifi频繁自动断网怎么解决
- 5word怎么显示换行符号 Word如何隐藏换行符
- 6电脑可以用热点连吗? 电脑连接手机热点教程
- 7wifi连接后显示不可上网是什么原因 手机连接WiFi但无法上网怎么办
- 8如何更改outlook数据文件位置 Outlook数据文件默认存储位置更改
- 9没装宽带用什么代替上网 不用宽带如何实现家庭无线上网
- 10苹果日历节气 苹果手机如何设置显示24节气提醒
电脑软件热门教程
- 1 怎么在印象笔记中设置提醒。 在印象笔记中设置提醒的方法。
- 2 怎么取消睡眠模式? 取消睡眠模式的步骤
- 3 windows 7下硬盘安装黑苹果Mac OS X图文教程
- 4电脑硬盘空间丢失怎么办,电脑硬盘空间不见了的解决方法
- 5如何解决登陆SQL SERVER时提示sa超级用户密码错误 登陆SQL SERVER时提示sa超级用户密码错误的解决措施
- 6pdf怎么编辑水印|pdf编辑水印的方法
- 7笔记本电脑如何打开键盘灯光 如何在笔记本电脑上开启键盘灯光
- 8生存进化如何远程控制灯光。 生存进化怎么远程控制灯光。
- 9如何去掉myeclipse 代码上的黄线? 去掉myeclipse 代码上的黄线的方式有哪些?
- 10怎么将谷歌翻译的语音保存至电脑中 将谷歌翻译的语音保存至电脑中的方法
