word文档显示两页怎么设置【图文教程】
时间:2016-11-14 来源:互联网 浏览量:
word文档显示两页怎么设置?下面小编就跟大家说说word文档显示的设置方法,有需要的用户可以看看。
word文档显示两页的设置方法:
1、点击word2010菜单栏中的“视图”选项卡。
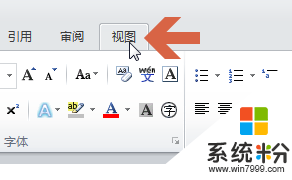
2、点击视图选项卡中的“双页”按钮。
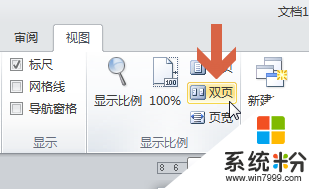
3、点击后,文档就按双页进行显示了。
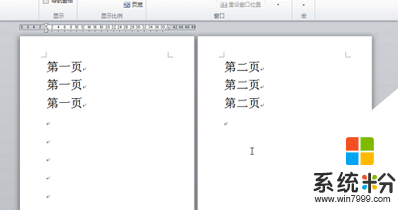
4、另外,点击视图选项卡中的“阅读版式视图”按钮也可以多页显示。
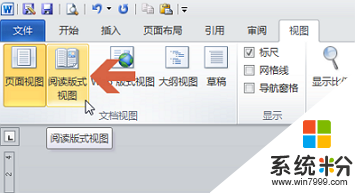
5、如图,点击“阅读版式视图”按钮后,文档按两页进行显示。
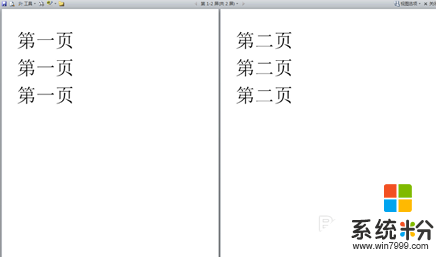
6、如果点击“阅读版式视图”按钮后,文档仍显示一页。可以点击阅读版式视图右上角的“视图选项--显示两页”。则文档即按两页显示。
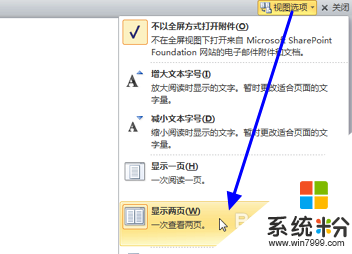
【word文档显示两页怎么设置】大家看清楚了吗?还有其他的电脑办公软件不知道怎么使用,或者是电脑系统下载后使用的疑问,都欢迎上系统粉官网查看。
我要分享:
相关教程
- ·win10系统怎么用word文档 win10系统如何创建word文档页眉页脚
- ·Win10中打开两个Word文档怎么才能在任务栏分开显示不合并?
- ·怎么设置win10小娜搜索结果不显示网络内容【图文教程】
- ·win10怎么设置显示指定日期的文件【图文】
- ·Win10系统怎么设置显示文件扩展名(后缀名)?图文
- ·win10如何关闭任务栏程序最近显示【图文教程】
- ·windows10儿童模式 Win10电脑的儿童模式设置步骤
- ·文件怎么设置默认打开方式 Win10文件默认打开方式设置方法
- ·笔记本菜单栏怎么设置在底部 怎样把Win10任务栏还原到底部
- ·电脑定时开关机在哪里取消 win10怎么取消定时关机
win10系统教程推荐
- 1 windows10儿童模式 Win10电脑的儿童模式设置步骤
- 2 电脑定时开关机在哪里取消 win10怎么取消定时关机
- 3 可以放在电脑桌面的备忘录 win10如何在桌面上放置备忘录
- 4怎么卸载cad2014 CAD2014清理工具(win10系统)
- 5电脑怎么设置网线连接网络 Win10笔记本电脑有线连接网络设置步骤
- 6电脑桌面无线网络图标不见了 win10 无线网络图标不见了怎么恢复
- 7怎么看到隐藏文件 Win10如何显示隐藏文件
- 8电脑桌面改到d盘,怎么改回c盘 Win10桌面路径修改后怎么恢复到C盘桌面
- 9windows过期不激活会怎么样 win10过期了还能更新吗
- 10windows10中文输入法用不了 Win10打字中文乱码怎么办
win10系统热门教程
- 1 Win7安装版u盘安装盘制作方法!
- 2 win10桌面显示用户文档,计算机,网络连接的设置方法!
- 3 Win10系统升级后的Windows.old文件夹删除需要权限怎么解决 Win10系统升级后的Windows.old文件夹删除需要权限如何解决
- 4Win10自带软件打不开该怎么办?轻松解决只需两步!
- 5应用锁屏后自动关闭怎么解决 如何解决win10 锁屏后程序关闭的问题
- 6Win10系统运行坦克世界无法切换汉字输入法无法打字该怎么办?
- 7win10电脑不支持此接口怎么回事|win10不支持此接口的解决方法
- 8Win10音频服务未响应怎么解决?
- 9Win10安装蓝牙驱动提示没有检测到蓝牙设备该怎么解决? Win10安装蓝牙驱动提示没有检测到蓝牙设备该如何处理?
- 10Win10系统caps lock失灵了怎么办?win10 caps lock键失灵的解决方法
最新win10教程
- 1 windows10儿童模式 Win10电脑的儿童模式设置步骤
- 2 文件怎么设置默认打开方式 Win10文件默认打开方式设置方法
- 3 笔记本菜单栏怎么设置在底部 怎样把Win10任务栏还原到底部
- 4电脑定时开关机在哪里取消 win10怎么取消定时关机
- 5电脑修复dns Win10 DNS设置错误怎么修复
- 6电脑上隐藏的qq图标怎么出来 Win10任务栏qq图标消失怎么办
- 7win10系统在哪里看 win10系统如何查看电脑配置
- 8电脑输入法打出来的字是繁体字 Windows10输入法变成了繁体怎么转换为简体
- 9怎么打开电脑驱动器 WIN10电脑如何升级驱动程序
- 10笔记本电脑怎么看电池损耗 win10如何查看笔记本电池磨损情况
