u盘怎么安装win10,u盘装win10教程
时间:2016-11-03 来源:互联网 浏览量:
自从win10系统出来后,大家出于对win10的好奇都想要试试win10系统,在这给大家介绍一种u盘安装win10的方法,大家可以参考学习学习u盘怎么安装win10。
u盘装win10教程:
1、将制作好的u教授u盘启动盘插入usb接口(台式用户建议将u盘插在主机机箱后置的usb接口上),然后重启电脑,出现开机画面时,通过使用启动快捷键引导u盘启动进入到u教授主菜单界面,选择“【02】”回车确认。
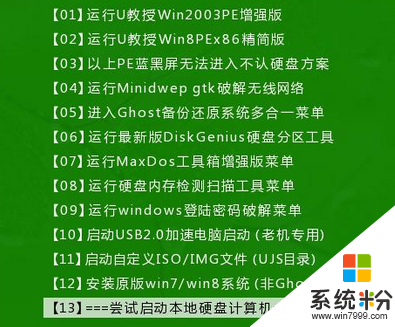
2、成功登录到u教授pe系统桌面后,系统会自动弹出u教授PE一键装机工具,点击“更多”按钮浏览事先存放在u盘中的win10系统镜像包。
3、弹出的打开窗口中,打开存放在u教授u盘启动盘里面的win10系统镜像包。
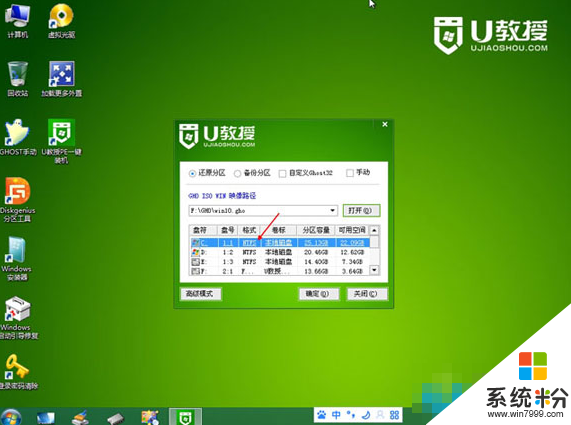
4、打开系统镜像包之后,返回到u教授PE一键装机工具窗口,指定一个磁盘作为安装win10系统的系统盘,然后点击“确定(Y)”按钮。
5、弹出的确认提示窗口中点击“确定(Y)”按钮开始还原系统操作,并且耐心等待系统还原完成到电脑重启即可。
6、耐心等待系统自动安装过程直到系统安装完成进入系统桌面即可。
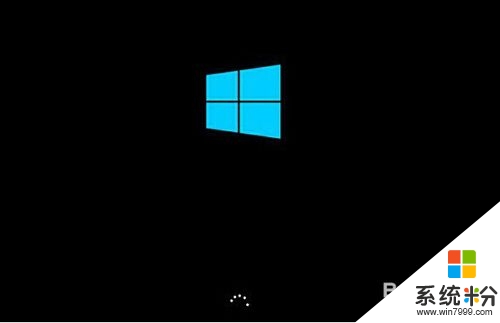
【u盘怎么安装win10】到这里就分享完了,如果想更详细地了解其他相关的问题,或者有其他的电脑操作系统下载后使用的疑问的话,都欢迎上系统粉官网查看。
我要分享:
相关教程
- ·win10u盘装系统步骤 U盘安装win10系统步骤
- ·安装U盘操作的详细教程 安装U盘操作的图文教程
- ·u盘安装Linux系统(Linux镜像通过U盘进行安装)的教程 u盘安装Linux系统(Linux镜像通过U盘进行安装)的方法
- ·u盘windows7系统安装方法 u盘windows7系统安装程序
- ·用系统盘怎么重装系统win10 Win10 U盘重装系统教程及注意事项
- ·大神教你怎么装系统《U盘装系统》 大神教你如何装系统《U盘装系统》
- ·如何把图片编辑成文件 如何将照片做成文件发送
- ·通过cmd查看ip地址 使用CMD查找本机IP地址
- ·万能钥匙电脑怎么连接wifi 电脑如何使用WiFi万能钥匙
- ·文件怎么打印a3纸 A3纸打印A4纸步骤
电脑软件教程推荐
- 1 万能钥匙电脑怎么连接wifi 电脑如何使用WiFi万能钥匙
- 2 电脑怎么打开键盘输入 电脑虚拟键盘打开方法详解
- 3 共享打印机无法找到核心驱动程序包 如何解决连接共享打印机时找不到驱动程序的问题
- 4电脑无线网总是自动断开 无线wifi频繁自动断网怎么解决
- 5word怎么显示换行符号 Word如何隐藏换行符
- 6电脑可以用热点连吗? 电脑连接手机热点教程
- 7wifi连接后显示不可上网是什么原因 手机连接WiFi但无法上网怎么办
- 8如何更改outlook数据文件位置 Outlook数据文件默认存储位置更改
- 9没装宽带用什么代替上网 不用宽带如何实现家庭无线上网
- 10苹果日历节气 苹果手机如何设置显示24节气提醒
电脑软件热门教程
- 1 怎样彻底清除电脑使用后的痕迹 彻底清除电脑使用后的痕迹的方法
- 2 电脑现实虚拟内存不足怎么解决?
- 3 磊科路由器nw705p如何桥接 磊科路由器nw705p桥接方法
- 4小米4要如何来隐藏运营商的美称 小米4想要隐藏运营商名称的方法
- 5百度云管家怎样查看手机通话记录和短信 百度云管家查看手机通话记录和短信的方法
- 6硬盘图标变了_如何恢复硬盘默认图标。 硬盘图标变了_怎么恢复硬盘默认图标
- 7mac10.13.6安装win10 10.13.6版本MacOS如何安装win7双系统
- 8如何利用电脑自带的画图软件对图片进行简单加工 利用电脑自带的画图软件对图片进行简单加工的方法
- 9outlook保存邮件到本地 将Outlook接收到的邮件保存到本地的教程
- 10怎么有效清理Windows7系统占用C盘的空间。 有效清理Windows7系统占用C盘的空间的方法。
