win7升级win10要多久,win7升级win10快吗
时间:2016-10-28 来源:互联网 浏览量:
win7升级win10要多久?win7升级win10快吗?这个需要考虑你的网络情况和硬件情况(电脑配置,主要是磁盘的速度,固态硬盘会快一些,机械硬盘速度都差不多),以及升级渠道(比如自己下载镜像进行安装和通过微软的推送来安装的时间是不同的)。假设你通过windows update的官方渠道来升级win0,且已经下载好了安装文件,即将进入安装步骤,一般电脑需要半小时到1小时左右的时间,在此期间电脑会重启数次,建议在安装过程中保持网络顺畅,因为升级之后可能需要下载一些更新。下面小编就给带来win7升级win10教程,希望可以帮助到大家。
win7升级win10教程
1、首先我们需要到微软的官方网站上面,登录微软官网。如图示。
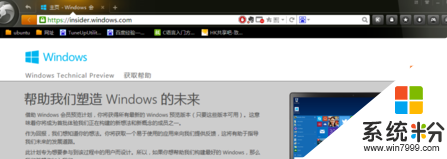
2、登录之后,我们这里直接点击“立即加入”,加入微软预览版的试用。
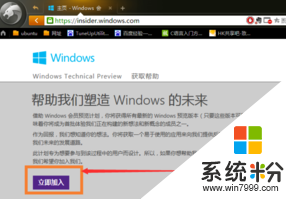
3、来到“接受使用条款和隐私声明”,我们点击“我接受”。
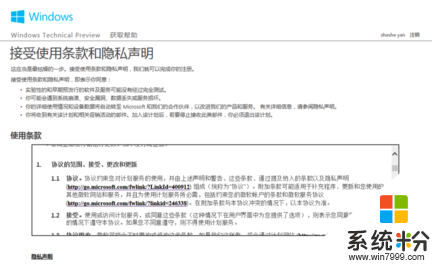
4、然后点击“安装Technical Preview”。
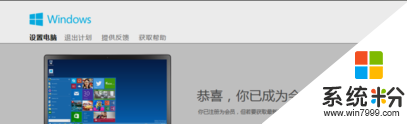
5、因为我们这里是需要升级,所以我们直接点击“获取升级”
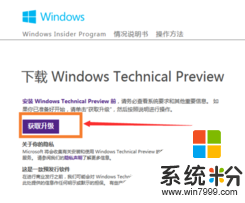
6、下载好升级部件以后,我们运行,运行之后,会如图示提示重启。我们直接重启。
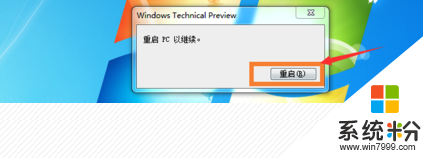
7、重启之后会自动弹出Windows Update,我们点击“检测更新”。

8、然后点击“安装”。
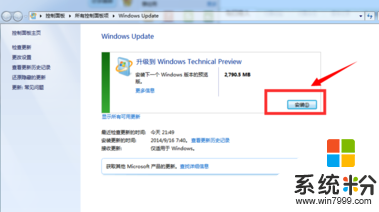
9、等待下载安装完毕之后,我们点击“立即重新启动”。
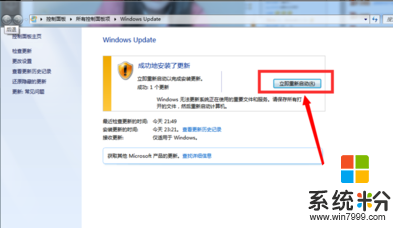
10、接下来我们需要做的更多是等待,这个过程大概会持续1个多小时,这要看电脑的配置还有你本身win7安装的程序的多少来决定。前后要经历很多步骤,但是我们都不需要理会,我们要做的就只是等待就好了。再“准备就绪”界面会等待几十分钟,但是这是正常的,我们不要紧张。

11、漫长的等待之后,我们进入了升级的末端,这里会弹出一个许可条款,我们直接点击“我接受”就好了。

12、然后我们可以点击“使用快速设置”,也可以点击自定义。我这里点击的是快速设置。
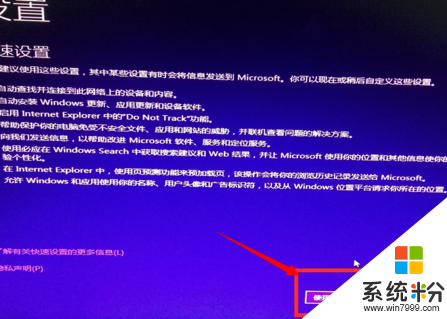
13、接下来,我们要做的还是等待,这个时候会为系统安装一些应用。

14、等待应用安装完毕之后,进入win10界面。到这里我们的升级完成了。我们可以看到我们原来win7系统中的一些软件依然在。
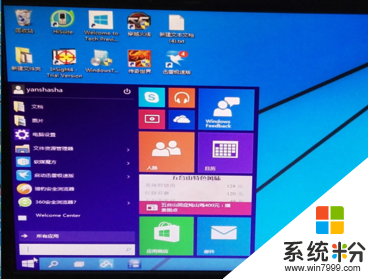
不知道【win7升级win10要多久】的话,按照以上的内容来设置即可。还有其他的类似问题或者电脑系统下载后安装使用的疑问都欢迎上系统粉查看解决的方法。
相关教程
- ·盗版win7能升级win10吗|盗版win7升级win10的方法
- ·win7怎么升级到win10|win7升级win10系统的方法
- ·win7/win8怎么升级到win10,win7\win8升级到win10的方法
- ·Win7下vs2008要如何来升级 Win7下vs2008想要升级的办法
- ·win7如何升级win10,win7升级到win10的方法
- ·win7怎么升级win10,win7升级win10的最佳方法
- ·win7屏幕密码 Win7设置开机锁屏密码的方法
- ·win7怎么硬盘分区 win7系统下如何对硬盘进行分区划分
- ·win7 文件共享设置 Win7如何局域网共享文件
- ·鼠标左键变右键右键无法使用window7怎么办 鼠标左键变右键解决方法
Win7系统教程推荐
- 1 win7屏幕密码 Win7设置开机锁屏密码的方法
- 2 win7 文件共享设置 Win7如何局域网共享文件
- 3 鼠标左键变右键右键无法使用window7怎么办 鼠标左键变右键解决方法
- 4win7电脑前置耳机没声音怎么设置 win7前面板耳机没声音处理方法
- 5win7如何建立共享文件 Win7如何共享文件到其他设备
- 6win7屏幕录制快捷键 Win7自带的屏幕录制功能怎么使用
- 7w7系统搜索不到蓝牙设备 电脑蓝牙搜索不到其他设备
- 8电脑桌面上没有我的电脑图标怎么办 win7桌面图标不见了怎么恢复
- 9win7怎么调出wifi连接 Win7连接WiFi失败怎么办
- 10w7系统麦克风不能说话 win7麦克风没有声音怎么调整设置
Win7系统热门教程
- 1 Win732位旗舰版系统运行EXE程序提示没关联解决方法有哪些 Win732位旗舰版系统运行EXE程序提示没关联该如何解决
- 2 深度技术win7关闭美化视觉效果的方法 深度技术win7关闭美化视觉效果图文教程
- 3 win7 64位系统指定网络名不可再用怎么处理
- 4重装win7 32位系统硬件升级的方法 重装win7 32位系统硬件升级图文教程
- 5win7电脑怎样共享文件夹 win7电脑共享文件夹的方法有哪些
- 6最新苹果电脑装WIN7系统的方法有哪些 最新苹果电脑该如何装WIN7系统
- 7win7如何更改待机时间|win7更改待机时间的方法
- 8win7更改字体大小怎么设置|win7修改字体大小的方法
- 9番茄花园win7系统禁用桌面创建文件夹的方法 怎样用番茄花园win7系统禁用桌面创建文件夹
- 10win7台式机如何设置不休眠 win7台式机设置不休眠的方法
最新Win7教程
- 1 win7屏幕密码 Win7设置开机锁屏密码的方法
- 2 win7怎么硬盘分区 win7系统下如何对硬盘进行分区划分
- 3 win7 文件共享设置 Win7如何局域网共享文件
- 4鼠标左键变右键右键无法使用window7怎么办 鼠标左键变右键解决方法
- 5windows7加密绿色 Windows7如何取消加密文件的绿色图标显示
- 6windows7操作特点 Windows 7的特点有哪些
- 7win7桌面东西都没有了 桌面文件丢失了怎么办
- 8win7电脑前置耳机没声音怎么设置 win7前面板耳机没声音处理方法
- 9多个程序或窗口之间切换 如何在windows7中利用快捷键切换多个程序窗口
- 10win7资源管理器停止工作原因 windows资源管理器停止工作原因分析
