win8.1/win10自带输入法已经禁用怎么修复【图文】
时间:2016-10-21 来源:互联网 浏览量:
win8.1/win10之后的微软系统自带输入法以其简洁大气、长句输入准确等优点备受用户喜爱。但有时难免出现一些小问题,如本例中任务栏上的输入法图标显示“已禁用IME”,输入法无法正常使用。下面就一起看看win8.1/win10自带输入法已经禁用怎么修复。
具体方法如下:
1、Win8.1或win10系统使用中出现如图自带输入法显示“已禁用IME”的问题;

2、一些其他经验中说点击途中的小叉图标可恢复,实测无效。这时可在“这台电脑”上右键进入“管理”设置;
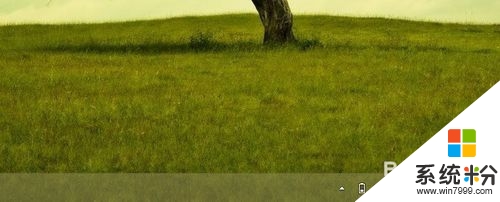
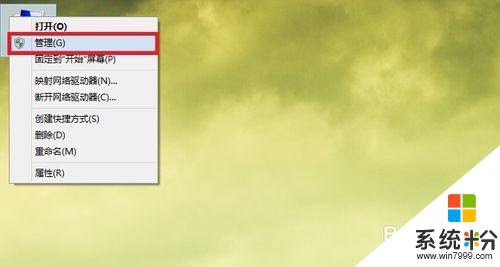
3、在打开的“计算机管理”设置窗口中点击左侧“系统工具”下的“任务计划程序”;
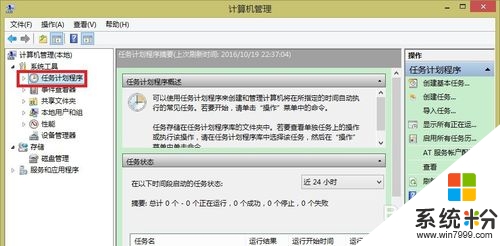
4、打开“任务计划程序”下的“任务计划程序库”下的“Microsoft”下的“Windows”下的“TextServicesFramework”目录;
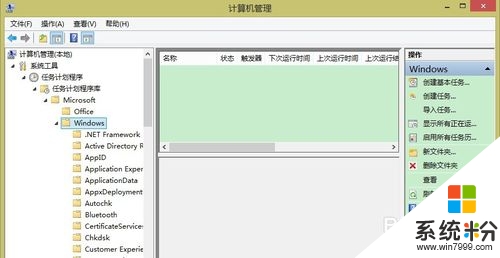
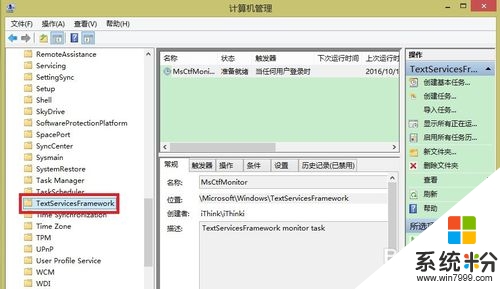
5、该目录下右侧可见“MsCtfMonitor”计划,选中该计划右键“运行”;
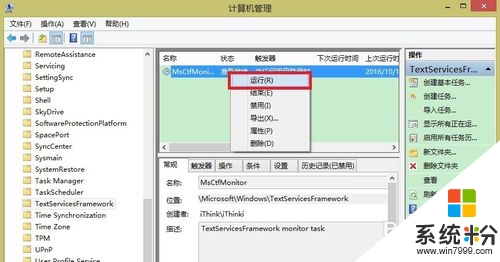
6、或者点击右侧“操作”栏下“所选项”的“运行”按钮,运行该计划;
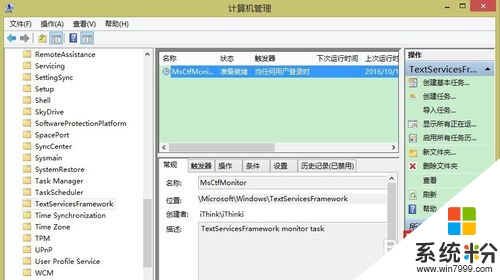
7、这时点击任务栏上的输入法图标,成功恢复,系统自带输入法可以正常使用了。如果时常出现这一问题,可以在该计划属性设置中的“触发器”下编辑触发器,设置“重复任务间隔”以免每次都要进入任务计划程序设置。
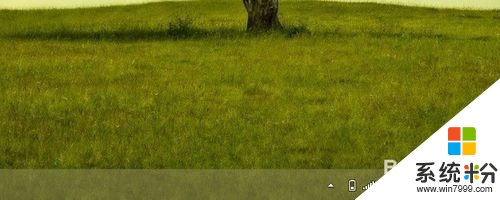
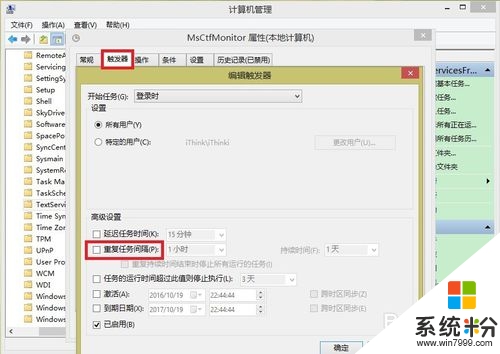
【win8.1/win10自带输入法已经禁用怎么修复】大家现在知道怎么解决了吧?更多的关于电脑操作系统下载后使用的疑问,都欢迎上系统粉查看。
我要分享:
相关教程
- ·Win8中文输入法在哪?Win8自带中文输入法的使用方法
- ·什么方法可以删除win8.1中的自带输入法 不想要win8.1自带输入法如何删除
- ·简单描述使用win8系统中的自带中文输入法
- ·win8开机进入自动修复失败怎么办|win8无法自动修复的解决方法
- ·win8.1操作指南之win8自带微软拼音输入法设置的方法 win8.1操作指南之win8自带微软拼音输入法如何设置
- ·win8电脑自带截图工具使用方法【图文】
- ·win8系统无法打开IE浏览器怎么办|win8系统IE浏览器无法正常打开的处理方法
- ·win8系统如何截取弹出式菜单
- ·win8.1系统处理开机时闪一下才能进入桌面的方法
- ·Win8.1天气无法加载怎么办?
Win8系统教程推荐
- 1 找回win8纯净版系统语言栏的操作方法有哪些 如何找回win8纯净版系统语言栏的操作
- 2 Win8.1正式版怎样自动导出iPhone照片和视频 Win8.1正式版自动导出iPhone照片和视频的方法有哪些
- 3 win8电脑家庭组提示无法正常退出怎么解决? win8电脑家庭组提示无法正常退出怎么处理?
- 4win8系统宽带怎样设置自动联网? win8系统宽带设置自动联网的方法有哪些?
- 5ghost Win8怎样设置开机自动联网 ghost Win8设置开机自动联网的方法有哪些
- 6ghost win8系统语言栏不见如何找回 ghost win8系统语言栏不见找回的方法有哪些
- 7win8重命名输入法不能正常切换的解决办法有哪些 win8重命名输入法不能正常切换该如何解决
- 8Win8分屏显示功能使用的方法有哪些 Win8分屏显示功能如何使用
- 9怎样让win8电脑兼容之前的软件? 让win8电脑兼容之前的软件的方法有哪些?
- 10怎样解决ghost win8频繁重启的烦恼 解决ghost win8频繁重启的烦恼的方法
Win8系统热门教程
- 1 右键单击win8 64位系统磁盘分区未响应如何解决 右键单击win8 64位系统磁盘分区未响应怎么办
- 2 win8.1微软帐户密码总提示更换怎么办,win8.1微软用户密码有效期怎么加长
- 3 win8控制面板怎么卸载软件|win8在控制面板卸载的方法
- 4Win8 64位网络受限怎么解决|win8网络受限的解决方法
- 5Win8防火墙无法开启提示错误0x80070437怎么解决? Win8防火墙无法开启提示错误0x80070437怎么处理?
- 6 怎么解决CF更新后win8不能全屏 CF更新后win8不能全屏的解决方法
- 7win8 ghost怎么安装,win8 ghost安装方法
- 8win8.1提示缺少ATL100.DLL无法安装软件怎么办
- 9Win8如何调节光标闪烁速度 Win8怎么调节光标闪烁速度
- 10win8系统任务栏图标存放在哪,win8系统任务栏图标存放的路径
