dell安装windows8旗舰版系统方法【图文】
时间:2016-10-20 来源:互联网 浏览量:
dell作为常见的电脑之一,当然存在很多相关的问题,好比如如何给dell安装win8系统?那么dell安装windows8旗舰版系统方法需要怎么操作?且看以下的教程。
电脑系统下载推荐:免激活win8 ghost系统
dell安装windows8旗舰版系统方法:
1、将制作好的U盘插入电脑USB接口,然后启动电脑,当看到戴尔开机界面连续按下启动快捷键“F12”,如图所示

dell安装windows8旗舰版系统方法,步骤1
2、电脑会显示一个启动选择界面,用键盘上“↑↓”方向键将光标移至U盘名称选项,回车即可,如图所示
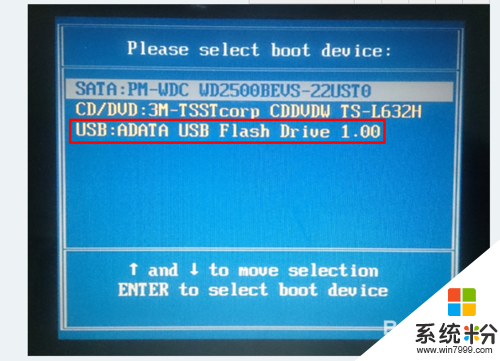
dell安装windows8旗舰版系统方法,步骤2
3、回车后,可以看到电脑进入U盘启动盘主菜单界面,用键盘上“↑↓”方向键将光标移至“[2]运行老毛桃Win8PE防蓝屏版(新电脑)”,回车进入PE系统,如图所示

dell安装windows8旗舰版系统方法,步骤3
4、双击“老毛桃PE装机工具”,如图所示

dell安装windows8旗舰版系统方法,步骤4
5、在窗口中点击“浏览(B)”,将U盘中保存的系统镜像添加进来,如图所示

dell安装windows8旗舰版系统方法,步骤5
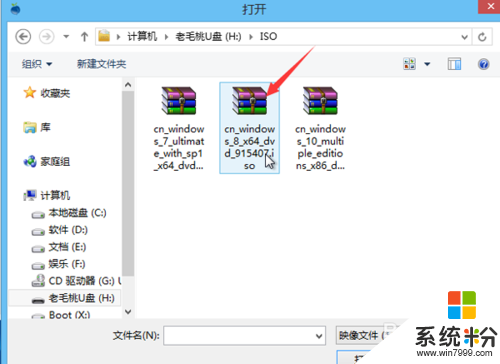
dell安装windows8旗舰版系统方法,步骤5
6、回到界面,选择C盘,并点击“确定”,如图所示
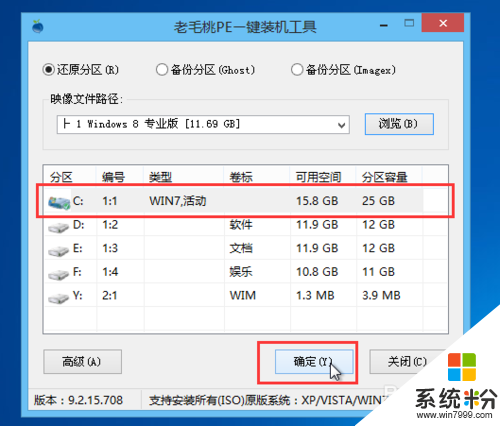
dell安装windows8旗舰版系统方法,步骤6
7、在提示窗口中点击“确定”,即可看到程序正在执行还原操作,如图所示
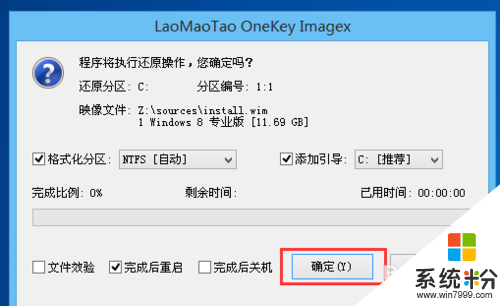
dell安装windows8旗舰版系统方法,步骤7

dell安装windows8旗舰版系统方法,步骤7
8、当进程结束后弹出提示框,点击“是(Y)”重启电脑即可,如图所示
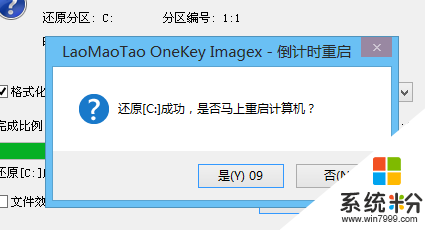
dell安装windows8旗舰版系统方法,步骤8
9、电脑重启后,可以看到界面显示“准备就绪”,耐心等候系统自动安装即可,如图所示
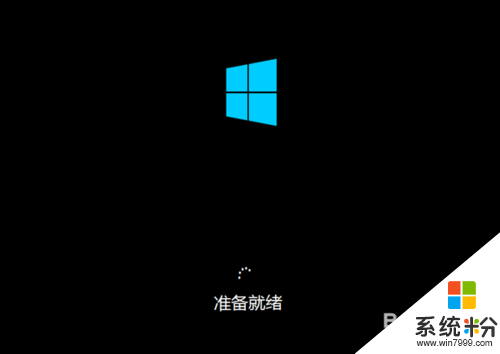
dell安装windows8旗舰版系统方法,步骤9

dell安装windows8旗舰版系统方法,步骤9
【dell安装windows8旗舰版系统方法】这就跟大家分享完了,希望以上的教程能帮到有需要的用户,更多的电脑系统下载安装使用的问题欢迎上系统粉查看。
Win8系统教程推荐
- 1 找回win8纯净版系统语言栏的操作方法有哪些 如何找回win8纯净版系统语言栏的操作
- 2 Win8.1正式版怎样自动导出iPhone照片和视频 Win8.1正式版自动导出iPhone照片和视频的方法有哪些
- 3 win8电脑家庭组提示无法正常退出怎么解决? win8电脑家庭组提示无法正常退出怎么处理?
- 4win8系统宽带怎样设置自动联网? win8系统宽带设置自动联网的方法有哪些?
- 5ghost Win8怎样设置开机自动联网 ghost Win8设置开机自动联网的方法有哪些
- 6ghost win8系统语言栏不见如何找回 ghost win8系统语言栏不见找回的方法有哪些
- 7win8重命名输入法不能正常切换的解决办法有哪些 win8重命名输入法不能正常切换该如何解决
- 8Win8分屏显示功能使用的方法有哪些 Win8分屏显示功能如何使用
- 9怎样让win8电脑兼容之前的软件? 让win8电脑兼容之前的软件的方法有哪些?
- 10怎样解决ghost win8频繁重启的烦恼 解决ghost win8频繁重启的烦恼的方法
Win8系统热门教程
- 1 Win8系统使用prmiere视频剪辑软件的方法 如何在win8系统下面使用premiere的视频剪辑系统
- 2 Win8.1屏幕亮度自动调节怎么关闭Win8.1屏幕亮度自动调节关闭的方法
- 3 WIN8垃圾文件清理批处理教程
- 4win8.1耳机插孔没声音怎么办,win8.1耳机没声音怎么恢复
- 5win8电脑如何锁屏? win8电脑锁屏的方法有哪些?
- 6Win8.1怎么安装惠普打印机驱动程序呢?
- 7win8一键关机,Win8快速关机怎么设置 win8一键关机,Win8快速关机如何设置
- 8win8激活后还有水印怎么消除|win8去掉水印的方法
- 9win8电脑ie标题栏被修改怎么办|win8设置ie标题栏的方法
- 10Win8如何将文件快捷方式添加到桌面 Win8将文件快捷方式添加到桌面怎么做
