win10电脑桌面图标不能移动怎么办
时间:2016-10-19 来源:互联网 浏览量:
win10电脑桌面图标不能移动怎么办?电脑系统升级为win10后桌面图标无法移动,后来发现是因为安装的一个软件fences的问题。如果没有安装该软件的同学,也出现了这个问题,可以查看我方法2中的方法。
win10桌面图标移动不了的解决方法:
解决方法1:
1、首先在桌面上右击查看是不是设置了图片”自动排列(auto arrange icons)“。
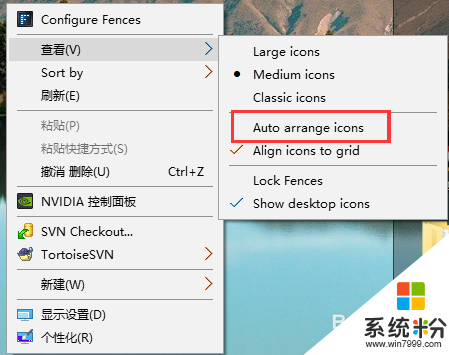
2、然后确认你是否安装过一款叫做“fence”的软件。但是升级到10后,无法完全兼容。
3、打开控制面板,选中”程序和功能“。
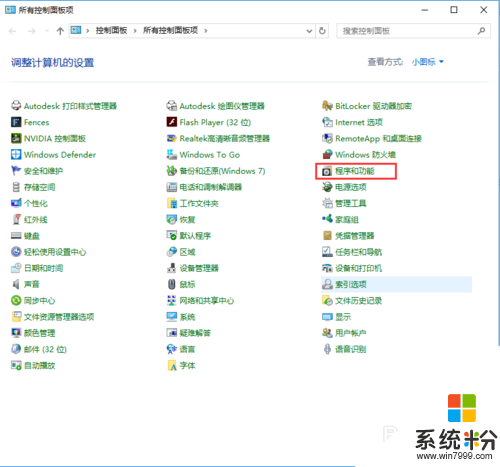
4、双击打开,找到要卸载的fences软件,双击卸载,在弹出框中选中下一步(Next),点击”yes“确认删除。然后确认删除历史数据。
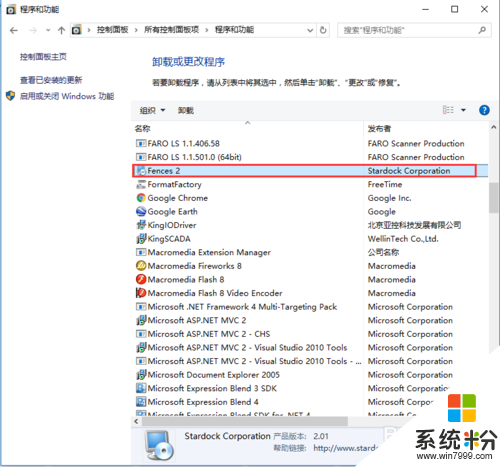
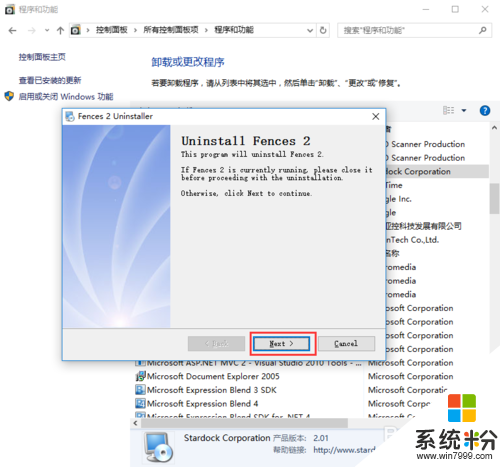
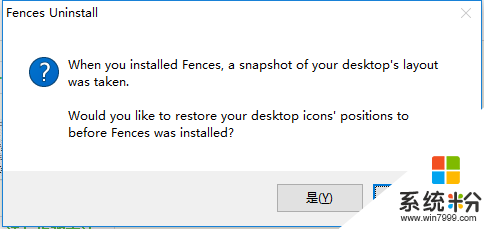
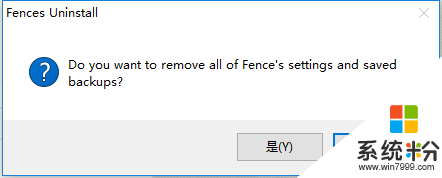
5、卸载完成。
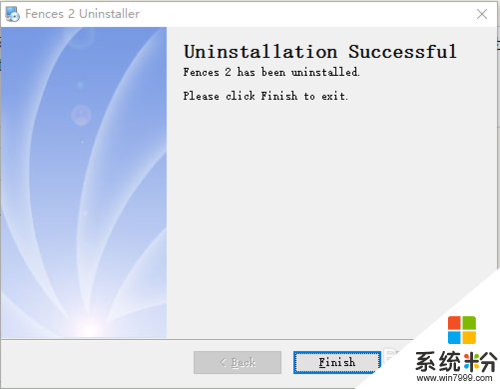
6、重新查看桌面,会发现桌面上图标变得十分凌乱,不要担心。在桌面上右击选择”查看“——>”自动排列图标“。这时你会发现这里的菜单变回中文了。操作完成后,你会发现所有的图标都整齐排列在桌面上。
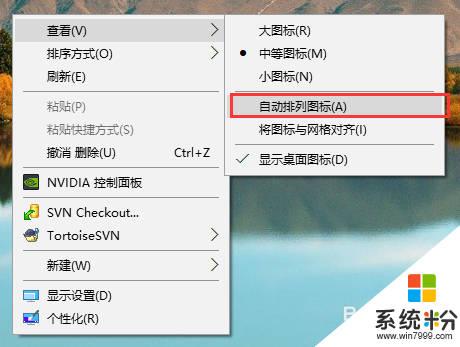
7、重新启动电脑即可。
解决方法2:
1、如果此时你发现图标还是不能移动,不要着急。按照以下方法进行操作。
2、win+R,打开”运行“框,输入”gpedit.msc“,打开”本地组策略编辑器“
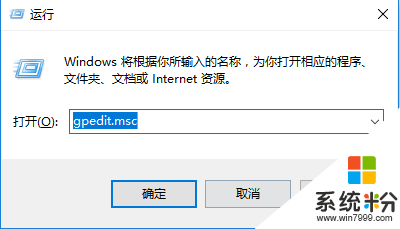
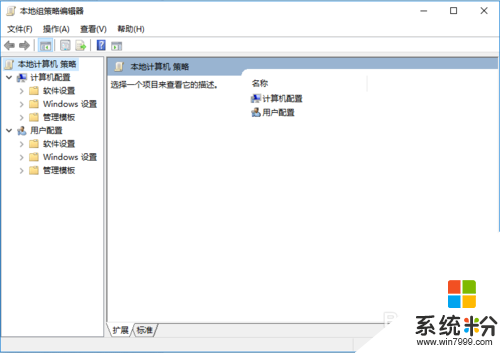
3、展开”用户配置“项目下方的“管理模板”在展开 “Windows组件”中,单击“任务计划程序”,然后在右边窗口中找到“禁用拖放”,双击打开该项目,将其设置为“未配置”或“已禁用”点“确定”退出即可,
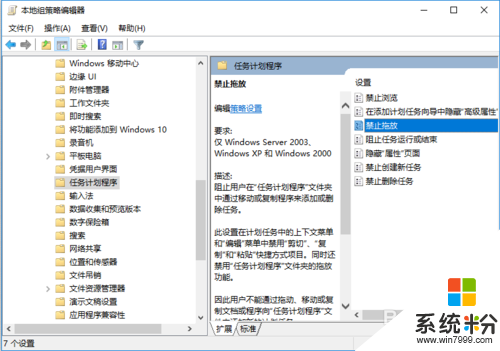
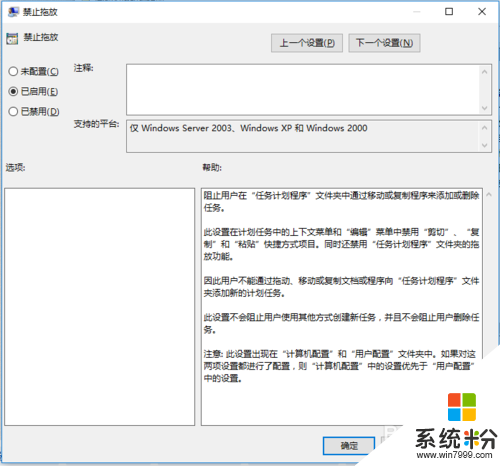
4、重新启动电脑即可。
以上【win10电脑桌面图标不能移动怎么办】的操作步骤大家都看清楚了吗,觉得有用的话,可以收藏该教程。还有其他的ghost操作系统下载后使用的疑问的话,欢迎上系统粉官网咨询。
相关教程
- ·win10桌面图标不能拖到怎么办|win10桌面图标拖动不了的解决方法
- ·windows10电脑桌面上的图标不见了怎么办 win10桌面我的电脑图标不见了如何恢复
- ·Win10系统桌面怎样添加此电脑图标?Win10桌面没有我的电脑该怎么办? Win10系统桌面添加此电脑图标的方法 Win10桌面没有我的电脑该怎么办?
- ·电脑桌面此电脑图标不见了怎么弄 win10此电脑图标不见怎么办
- ·不小心把桌面上的此电脑删了怎么办 win10桌面此电脑图标丢失后如何找回
- ·win10桌面快捷图标的箭头能不能去掉,隐藏win10桌面图标上箭头的方法
- ·win10更改硬盘分区 win10调整现有硬盘分区的方法
- ·电脑桌面如何隐藏图标 Windows10系统恢复隐藏的桌面图标方法
- ·windows10儿童模式 Win10电脑的儿童模式设置步骤
- ·文件怎么设置默认打开方式 Win10文件默认打开方式设置方法
win10系统教程推荐
- 1 windows10儿童模式 Win10电脑的儿童模式设置步骤
- 2 电脑定时开关机在哪里取消 win10怎么取消定时关机
- 3 可以放在电脑桌面的备忘录 win10如何在桌面上放置备忘录
- 4怎么卸载cad2014 CAD2014清理工具(win10系统)
- 5电脑怎么设置网线连接网络 Win10笔记本电脑有线连接网络设置步骤
- 6电脑桌面无线网络图标不见了 win10 无线网络图标不见了怎么恢复
- 7怎么看到隐藏文件 Win10如何显示隐藏文件
- 8电脑桌面改到d盘,怎么改回c盘 Win10桌面路径修改后怎么恢复到C盘桌面
- 9windows过期不激活会怎么样 win10过期了还能更新吗
- 10windows10中文输入法用不了 Win10打字中文乱码怎么办
win10系统热门教程
- 1 win10电源灯灭不掉怎么回事
- 2 win10 没有我的电脑 win10电脑桌面没有此电脑图标怎么办
- 3 win10如何设置默认打印机?win10修改默认打印机的设置方法!
- 4w10怎么安装powerpcb|w10安装powerpcb的最佳方法
- 5win10桌面图标太大该怎么办?win10桌面图标大小设置方法!
- 6win10浏览器怎么关闭smartscreen筛选器
- 7Win10 14342预览版微软官方ISO镜像下载地址(一周年更新版)
- 8Win10系统提示Windows许可证即将过期的解决方法
- 9win10本地组策略如何恢复默认设置?Win10系统中重置组策略编辑器的方法!
- 10微软霸道!Win10安装更新强制修改默认程序另人反感
最新win10教程
- 1 win10更改硬盘分区 win10调整现有硬盘分区的方法
- 2 电脑桌面如何隐藏图标 Windows10系统恢复隐藏的桌面图标方法
- 3 windows10儿童模式 Win10电脑的儿童模式设置步骤
- 4文件怎么设置默认打开方式 Win10文件默认打开方式设置方法
- 5笔记本菜单栏怎么设置在底部 怎样把Win10任务栏还原到底部
- 6电脑定时开关机在哪里取消 win10怎么取消定时关机
- 7电脑修复dns Win10 DNS设置错误怎么修复
- 8电脑上隐藏的qq图标怎么出来 Win10任务栏qq图标消失怎么办
- 9win10系统在哪里看 win10系统如何查看电脑配置
- 10电脑输入法打出来的字是繁体字 Windows10输入法变成了繁体怎么转换为简体
