win7 分区需要哪些步骤,win7 分区设置方法
时间:2016-10-17 来源:互联网 浏览量:
目前,很多用户购买的win7系统电脑是不需要安装系统就可以直接使用的。不过现成Win7电脑的硬盘分区未必符合用户的个性需求,我们自己可以给Win7电脑硬盘做分区调整吗?那么win7 分区需要哪些步骤?Win7系统硬盘分区怎么调整大小呢?下面,我们就一起来看看win7分区方法。
系统推荐:雨林木风win7旗舰版
win7 分区设置方法:
解决方法1:
1、打开计算机管理菜单
如果当前用户使用的是一个标准帐户,会要求用户输入管理员帐户凭据。在弹出的“计算机管理”窗口中,在左边导航栏中展开“存储”项,单击“磁盘管理”选项,这时会在右边的窗格中加载磁盘管理工具。

2、硬盘管理
单击磁盘0(若是第二块硬盘,则是磁盘1,以此类推)中的“未分配”空间,右键选择“新建简单卷”,会出现如下图所示的“新建简单卷向导”对话框。
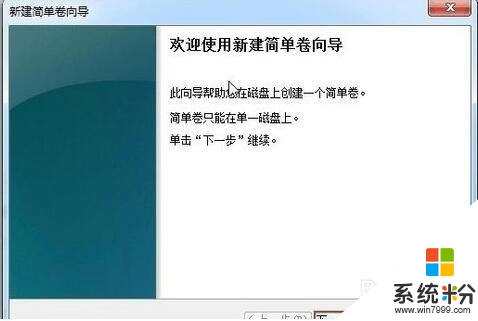
3、新建简单卷向导
在“新建简单卷”向导欢迎界面单击“下一步”按钮,会显示设定分区大小的页面。
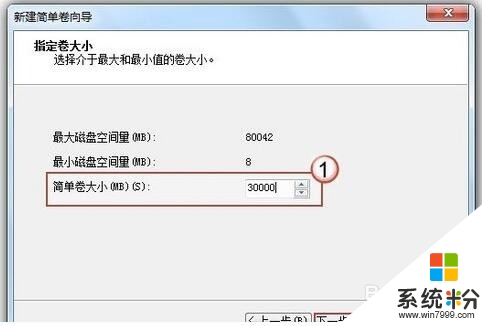
4、设置分区大小
Windows 允许用户创建最小空间为8MB、没有空间上限的分区(若有足够的可分配空间),这里的单位为兆字节(MB),用户可以根据磁盘的可分配空间和个人需要进行分配。设置好分区大小后单击“下一步”按钮,会显示分配驱动器号和路径页面,用户需要设置一个盘符或路径。
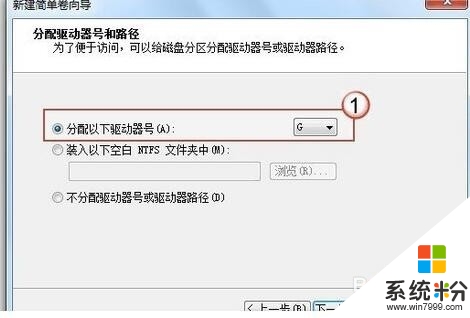
5、分配驱动器号
设置好分区的分配方式后,单击“下一步”按钮,会显示分区的格式化页面,要使分区可用,必须将分区进行格式化,在这一步可以对格式化做简单的设置。
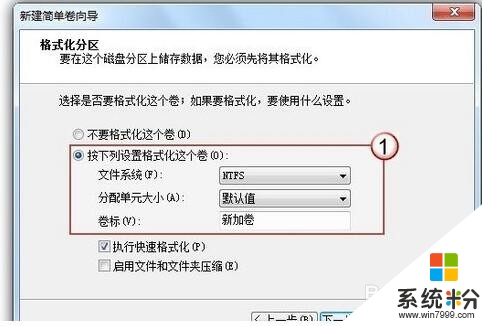
6、格式化设置
设置好格式化选项后单击“下一步”按钮,会显示“新建简单卷向导”的完成页面。这里将显示用户选择的创建分区的设置。
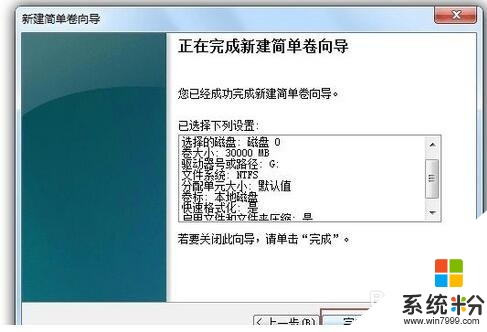
7、完成分区创建
如果设置有误,单击“上一步”按钮,返回相应的步骤进行重新设置。在确认无误后,单击“完成”按钮,系统便会为物理磁盘创建分区。当分区创建好后,系统会自动连接新的分区,将有可能显示图所示对话框,用户可以根据需要选择操作或是关闭该对话框。
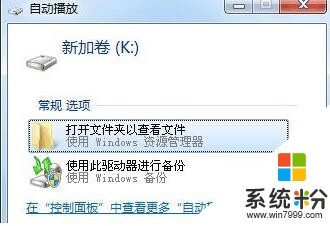
8、检测到新磁盘分区
在某些情况可能需要调整C盘的总容量,比如在刚购买的预装好 Windows 7 操作系统的笔记本。如果只有一个C盘分区,并且该分区的容量都很大,导致其他可分配的磁盘空间减少,这时可以通过磁盘管理工具中的“压缩”功能来解决问题。在磁盘管理的界面选中C盘分区,并右键单击选择“压缩卷”选项。
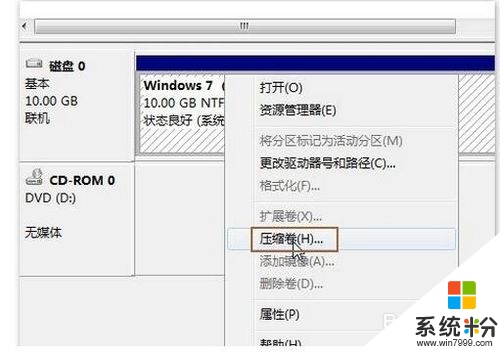
9、压缩卷
这时磁盘工具会自动检查所选择的分区可用于压缩的空间,所用的时间与计算机的硬件性能及磁盘空间。

10、查询可压缩空间
在完成检查后会显示“压缩”对话框,会显示当前分区的总大小、可用于压缩的空间以及输入要压缩的空间和压缩之后的总大小。
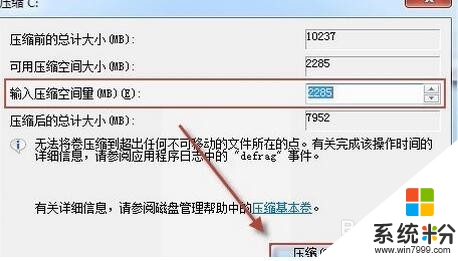
11、输入压缩空间量
默认情况下,磁盘管理工具会自动在“输入压缩空间量”输入框中填写可用于压缩的最大空间,可以自行更改。在确定要压缩的空间量后单击“压缩”按钮,磁盘管理工具便会对该分区进行压缩。稍等片刻便可看到压缩之后的分区以及压缩分区所释放的未分配空间,其大小等于压缩时所设置的压缩空间量。
解决方法2:
1、点击“开始”按钮,并右键单击“计算机”。
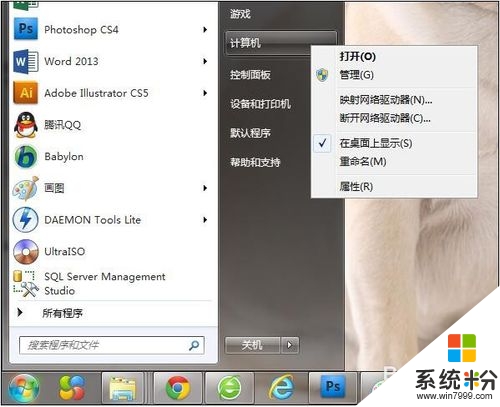
2、选择“管理”标签,此时会打开“计算机管理”窗口。
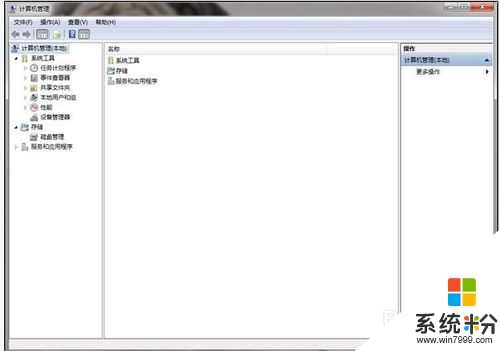
3、点击“磁盘”下的“磁盘管理”,打开页面如下:

4、右键单击选择要压缩的磁盘(小编选择的为D盘),选择“压缩卷”。待计算机计算完毕后,会弹出“压缩 D:”窗口。
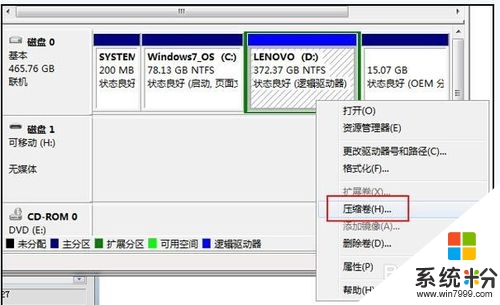
5、在输入压缩空间量(MB)里填写要压缩出的空间量,如果要压缩出50G,就填写50G*1024MB,既输入51200。
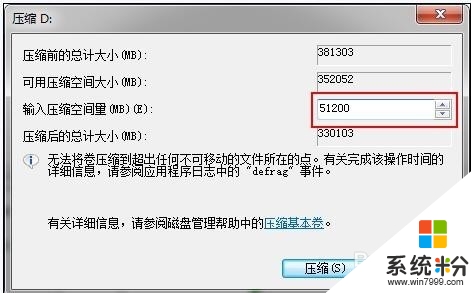
6、点击“压缩”按钮,压缩后会发现多出一块,未分区磁盘(绿色分区)。
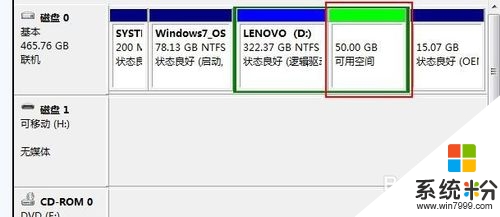
7、在此绿色区域,右键单击,选择“新建简单卷”。
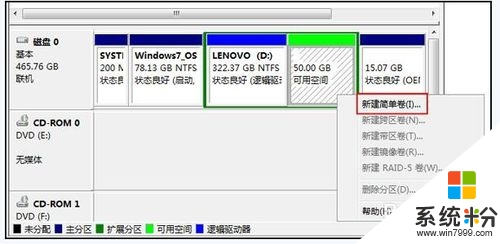
8、打开“新建简单卷向导”后,点击下一步,然后在简单卷大小里填写要新建磁盘的大小,下一步。
9、选择驱动器磁盘号,也就是给这个区,起个名字,小编这里是用的“H”,然后点击下一步。
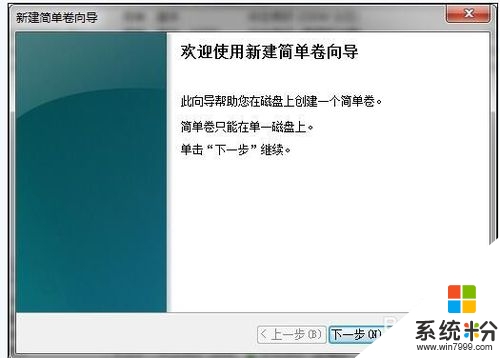
10、选择文件系统格式,然后在执行快速格式化前打钩,下一步。
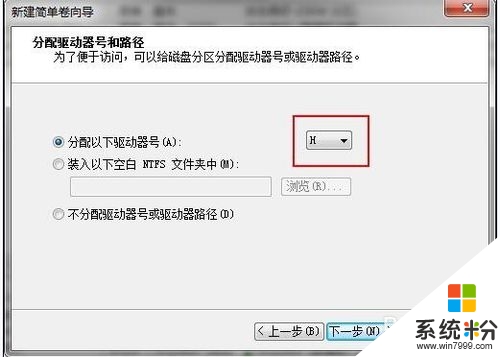
11、点击“完成”按钮,新建磁盘完成!
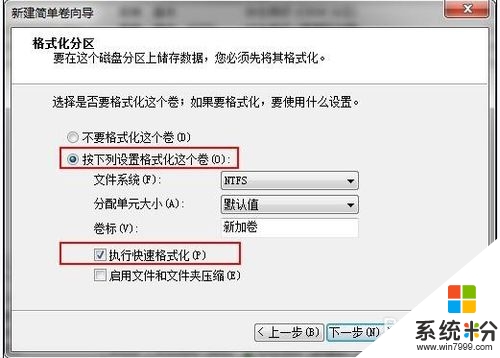
12、此时,“计算机管理”界面中,原来绿色的未分区磁盘,变为蓝色,且名称为“新加卷(H:)”,计算机界面中,也已经有了这个“新加卷(H:)”。
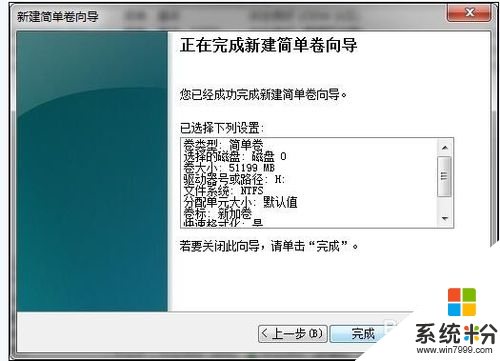
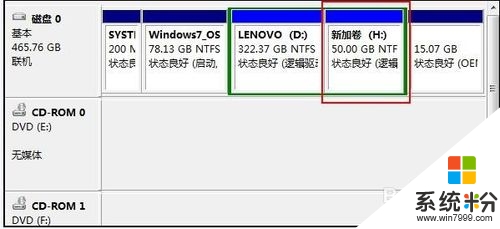
【win7 分区需要哪些步骤】根据上述的步骤来设置就可以了,还有其他的ghost操作系统下载后使用的疑问,欢迎大家上系统粉官网查看。
相关教程
- ·win7ghost怎么分区,win7分区步骤
- ·win7怎么系统分区 win7系统硬盘分区的步骤
- ·win7主分区怎么设置成逻辑驱动器?win7主分区修改成逻辑分区的方法
- ·win7系统分区格式 番茄花园Win7分区格式转换成MBR的方法有哪些 win7系统分区格式 番茄花园Win7分区格式如何转换成MBR
- ·Win7系统硬盘要如何分区 系统分区的方法有哪些
- ·Win7系统硬盘如何分区 分几个区才好? Win7系统硬盘分区 分几个区才好的方法
- ·win7原版密钥 win7正版永久激活密钥激活步骤
- ·win7屏幕密码 Win7设置开机锁屏密码的方法
- ·win7怎么硬盘分区 win7系统下如何对硬盘进行分区划分
- ·win7 文件共享设置 Win7如何局域网共享文件
Win7系统教程推荐
- 1 win7原版密钥 win7正版永久激活密钥激活步骤
- 2 win7屏幕密码 Win7设置开机锁屏密码的方法
- 3 win7 文件共享设置 Win7如何局域网共享文件
- 4鼠标左键变右键右键无法使用window7怎么办 鼠标左键变右键解决方法
- 5win7电脑前置耳机没声音怎么设置 win7前面板耳机没声音处理方法
- 6win7如何建立共享文件 Win7如何共享文件到其他设备
- 7win7屏幕录制快捷键 Win7自带的屏幕录制功能怎么使用
- 8w7系统搜索不到蓝牙设备 电脑蓝牙搜索不到其他设备
- 9电脑桌面上没有我的电脑图标怎么办 win7桌面图标不见了怎么恢复
- 10win7怎么调出wifi连接 Win7连接WiFi失败怎么办
Win7系统热门教程
- 1 win7鼠标不受控制怎么办|win7鼠标不灵敏怎么办
- 2 怎样在win7旗舰版电脑中快速查询电源情况? 在win7旗舰版电脑中快速查询电源情况的方法?
- 3 如何用OneKey Ghost安装系统 onekey ghost安装win7详细图文步骤
- 4win7桌面图标都变成蓝底怎么办?win7桌面图标蓝底怎么去掉
- 5win7旗舰版用不了天气小工具怎么解决【图文】
- 6win7禁用usb存储设备的方法 电脑如何禁用usb存储设备
- 7win7自带分区功能怎么用|win7自带分区功能使用方法
- 8windows7旗舰版电脑卡 Win7旗舰版电脑卡顿怎么办
- 9windows7总提示密码过期怎么办?win7怎么取消密码过期的提示
- 10重装伤不起!如何留下你的Win7驱动程序
最新Win7教程
- 1 win7原版密钥 win7正版永久激活密钥激活步骤
- 2 win7屏幕密码 Win7设置开机锁屏密码的方法
- 3 win7怎么硬盘分区 win7系统下如何对硬盘进行分区划分
- 4win7 文件共享设置 Win7如何局域网共享文件
- 5鼠标左键变右键右键无法使用window7怎么办 鼠标左键变右键解决方法
- 6windows7加密绿色 Windows7如何取消加密文件的绿色图标显示
- 7windows7操作特点 Windows 7的特点有哪些
- 8win7桌面东西都没有了 桌面文件丢失了怎么办
- 9win7电脑前置耳机没声音怎么设置 win7前面板耳机没声音处理方法
- 10多个程序或窗口之间切换 如何在windows7中利用快捷键切换多个程序窗口
