win10怎么设置显示星期几,win10时间设置显示星期几的方法
时间:2016-10-17 来源:互联网 浏览量:
win10怎么设置显示星期几?看见别人电脑上的Win10任务栏右下角时间区域不仅仅显示时间和日期还显示了星期几,而系统默认时间显示格式中并没有这个选项,那么是怎么设置的呢,请参考下面步骤操作。
win10时间设置显示星期几的方法:
1、进入控制面板,方法很多,如右键开始菜单中选择控制面板。
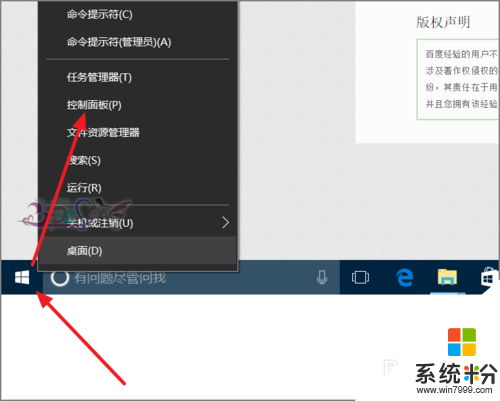
2、查看控制面板的方法改一下,能看到更多的设置,选择“日期和时间”。
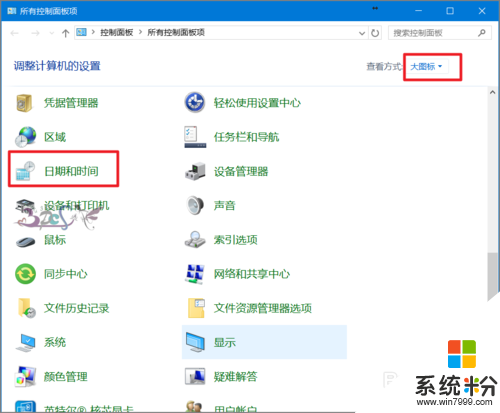
3、点击“更改日期和时间”。
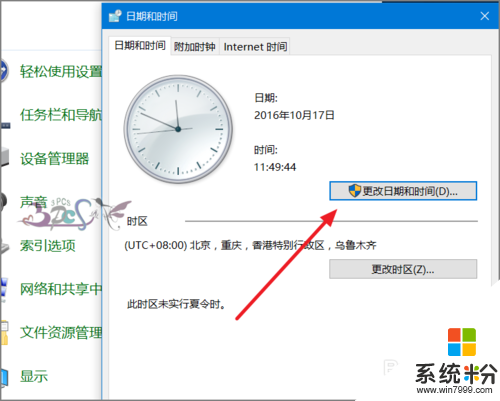
4、在日期和时间设置界面,点击更改日历设置。
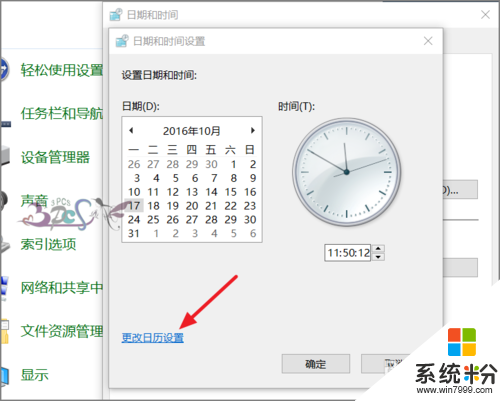
5、在日期设置页签中,看到短日期格式设置,就是Windows时间显示格式了,在下拉菜单中并没有看见到可以设置星期几的格式。
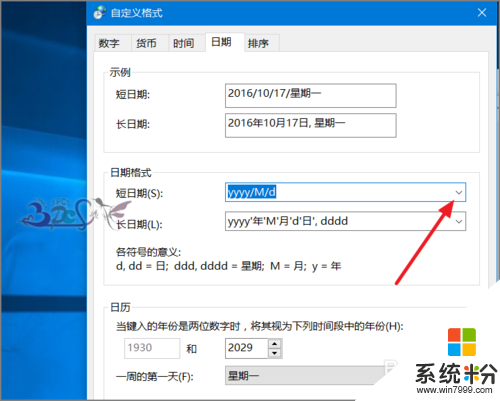
6、但我们可以手工在日期格式后追加输入“/dddd”即可,在下面的说明中也提到,dddd表示星期。
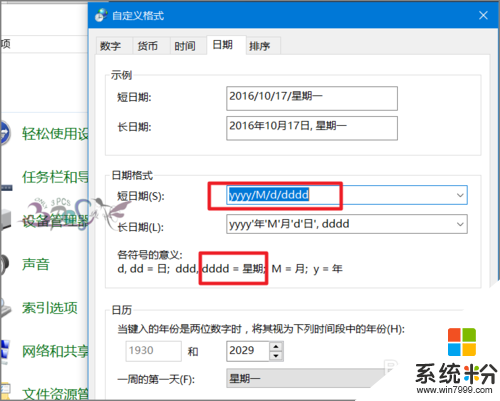
关于【win10怎么设置显示星期几】以上就是全部内容,不知道能不能帮到有需要的用户,觉得有用的话可以分享给有需要的小伙伴。更多官方电脑系统下载后使用的疑问都欢迎上系统粉查看相关的教程。
我要分享:
相关教程
- ·怎么让日期显示星期几 Win10右下角日期时间显示星期几的快捷设置方法
- ·win10想要显示日期以及时间的方法 win10如何操作才可以显示日期以及时间
- ·Win10系统不显示日期该怎么办?win10显示日期的设置方法!
- ·win10桌面右下角显示日期 win10系统右下角只显示时间不显示日期怎么办
- ·win10 不显示日期 Win10桌面时间日期不显示怎么解决
- ·怎么设置锁屏后显示时间 如何在win10系统中设置屏幕显示时间
- ·电脑系统浏览器在哪里 Win10自带浏览器搜索方法
- ·台式电脑找不到开机键 win10开始按钮不见了怎么办
- ·电脑怎么设置网线连接网络 Win10笔记本电脑有线连接网络设置步骤
- ·电脑桌面无线网络图标不见了 win10 无线网络图标不见了怎么恢复
win10系统教程推荐
- 1 电脑怎么设置网线连接网络 Win10笔记本电脑有线连接网络设置步骤
- 2 电脑桌面无线网络图标不见了 win10 无线网络图标不见了怎么恢复
- 3 怎么看到隐藏文件 Win10如何显示隐藏文件
- 4电脑桌面改到d盘,怎么改回c盘 Win10桌面路径修改后怎么恢复到C盘桌面
- 5windows过期不激活会怎么样 win10过期了还能更新吗
- 6windows10中文输入法用不了 Win10打字中文乱码怎么办
- 7windows怎么改壁纸 windows10如何更改桌面壁纸
- 8局域网共享电脑看不到 Win10 网络共享无法显示自己电脑的解决方法
- 9电脑怎么分配磁盘空间给d盘 Win10怎么把C盘的空间分给D盘
- 10电脑窗口颜色设置 Win10系统自定义窗口颜色方法
win10系统热门教程
- 1 Win10怎么清理系统临时文件?win10清理临时文件提升运行速度的方法!
- 2 win10右下角时间显示秒的设置方法!
- 3 win10以管理员身份运行命令行窗口 Win10怎么以管理员身份启动CMD命令提示符
- 4Win10微云清除下载缓存的方法
- 5win10怎么查看cpu温度|win10查看cpu的温度的方法
- 6win10系统怎么进入设备管理器与磁盘管理器
- 7win10字体样式怎么修改|win10字体样式修改方法
- 8win10桌面上只有回收站该怎么办?重装系统后桌面只有回收站的解决方法!
- 9window10 显示栏怎么弄在下面 Win10任务栏怎么移动到右侧
- 10w10电脑桌面图标怎么缩小,w10设置桌面图标大小的方法
最新win10教程
- 1 电脑系统浏览器在哪里 Win10自带浏览器搜索方法
- 2 台式电脑找不到开机键 win10开始按钮不见了怎么办
- 3 电脑怎么设置网线连接网络 Win10笔记本电脑有线连接网络设置步骤
- 4电脑桌面无线网络图标不见了 win10 无线网络图标不见了怎么恢复
- 5电脑显示网络图标 win10怎么将网络连接图标添加到桌面
- 6怎么看到隐藏文件 Win10如何显示隐藏文件
- 7笔记本电脑插上优盘不显示怎么办 Win10 U盘连接电脑但不显示
- 8电脑字体大小怎样调节 WIN10电脑系统如何调整文件夹中字体大小
- 9软件界面太小怎么设置 Win10软件显示过小怎么办
- 10win10电脑要求配置 Win10最低配置要求
