windows10系统创建用户的两种方法【图文】
时间:2016-10-13 来源:互联网 浏览量:
win10问世没有多久,与大家经常使用熟悉的win7用户体验很不一样,想必很多人都苦于探索它的使用吧。尤其是win10进入系统都是通过创建不同的用户来进入的,用户分为很多,小编知道的两种基本类型是本地用户和域用户。接下来一起看看windows10系统创建用户的两种方法。
windows10系统创建用户的两种方法:
解决方法1:
1、单击,开始菜单-setting(设置),如图所示。
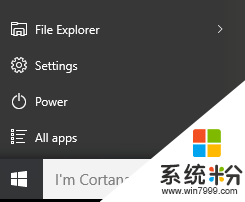
2、点击setting(设置)中的Account(账户),如图所示。
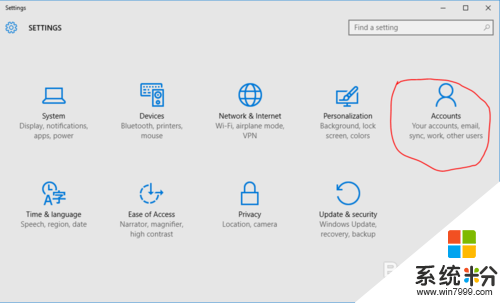
3、在左侧栏的Other user(其他用户)中进行添加。如图所示
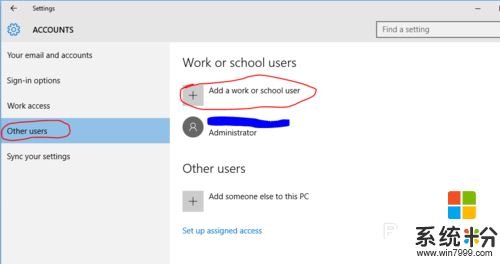
4、输入用户名和账户类型,账户类型有两种,一种是管理员,一种是标准用户,按需选择即可。如图所示。
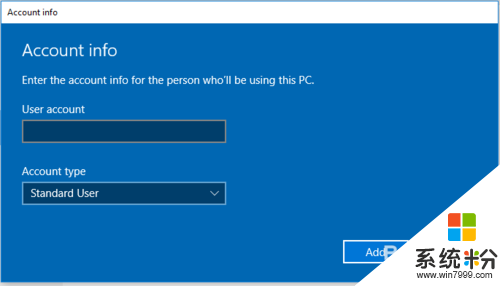
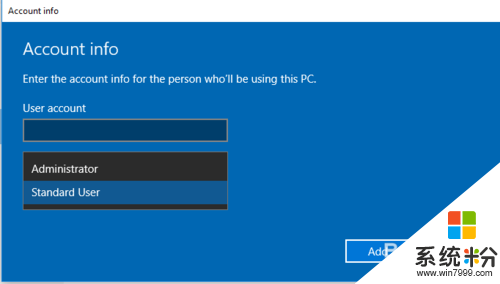
解决方法2:
1、第二种方法要求你的win10 系统必须是专业版,即Pro版或者是企业版。在This computer(此电脑)中进行查看,
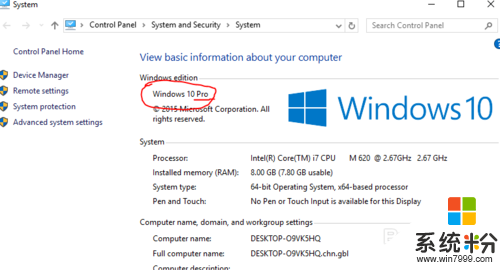
2、按住win(键盘左下角有四个飞扬的方块的那个图标)+X,出现如图所示的界面。
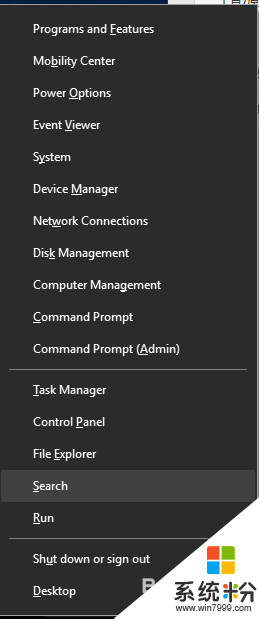
3、点击Computer management(计算机管理),出现如下图的界面,点击左侧的User(用户),在右侧框中的空白处右键点击,出现新用户,点击。如图所示。
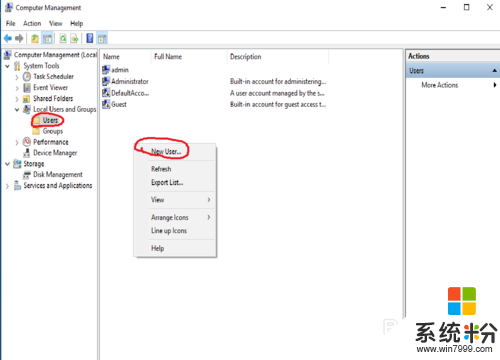
4、在弹出来的窗口输入要添加账户的名字和密码,下方的复选框按需选择,这里选择其中两项。填写完毕后,OK即可,用户即添加好了,按住Ctrl+alt+delete三个按键,进行用户切换吧。用刚刚添加的用户登录你的计算机吧
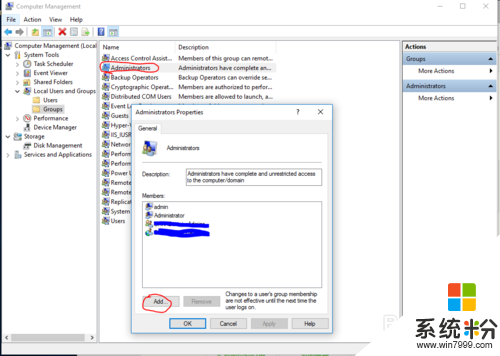
【windows10系统创建用户的两种方法】这就跟大家介绍这里,根据上述的步骤来操作就能完成设置。还有其他的电脑系统下载后使用的疑问都欢迎上系统粉官网查看。
我要分享:
相关教程
- ·Win10系统桌面宽带连接图标创建的方法 Win10系统桌面宽带连接图标如何创建
- ·win10怎么创建新账户 Win10如何新建用户账户
- ·win10创意者更新不显示文字的两种解决方法
- ·w10系统建立系统索引方便用户搜索浏览的方法【图文】
- ·怎样利用命令创建win10系统下WIFI热点 利用命令创建win10系统下WIFI热点的方法
- ·win10如何新建账户?win10创建本地账户的操作方法!
- ·文件怎么设置默认打开方式 Win10文件默认打开方式设置方法
- ·笔记本菜单栏怎么设置在底部 怎样把Win10任务栏还原到底部
- ·电脑定时开关机在哪里取消 win10怎么取消定时关机
- ·电脑修复dns Win10 DNS设置错误怎么修复
win10系统教程推荐
- 1 电脑定时开关机在哪里取消 win10怎么取消定时关机
- 2 可以放在电脑桌面的备忘录 win10如何在桌面上放置备忘录
- 3 怎么卸载cad2014 CAD2014清理工具(win10系统)
- 4电脑怎么设置网线连接网络 Win10笔记本电脑有线连接网络设置步骤
- 5电脑桌面无线网络图标不见了 win10 无线网络图标不见了怎么恢复
- 6怎么看到隐藏文件 Win10如何显示隐藏文件
- 7电脑桌面改到d盘,怎么改回c盘 Win10桌面路径修改后怎么恢复到C盘桌面
- 8windows过期不激活会怎么样 win10过期了还能更新吗
- 9windows10中文输入法用不了 Win10打字中文乱码怎么办
- 10windows怎么改壁纸 windows10如何更改桌面壁纸
win10系统热门教程
- 1 Win10清除Chrome的具体操作方法 Win10该如何清除Chrome的地址记录
- 2 还在用盗版Win10吗?微软放水让你洗白
- 3 Surface Phone怎样变身Win10小电脑,手机终成智能设备核心? Surface Phone如何变身Win10小电脑,手机终成智能设备核心?
- 4怎么看Win10系统是什么时候安装的?Win10查看安装日期方法
- 5window10如何清洗打印机喷头 EPSON打印机喷头清洗的注意事项
- 6windows 查看内存 win10系统怎样查看电脑的内存使用情况
- 7win10怎么修改账户名称 如何在win10中更改登录账户名称
- 8Win10接口跃点数怎么设置?设置跃点数提升网速的方法!
- 9如何设置Win10文件资源管理器默认打开“这台电脑”,Win10文件资源管理器默认打开“这台电脑”的设置方法
- 10win10笔记本不能充电怎么修复|win10笔记本充不了电解决方法
最新win10教程
- 1 笔记本菜单栏怎么设置在底部 怎样把Win10任务栏还原到底部
- 2 电脑定时开关机在哪里取消 win10怎么取消定时关机
- 3 电脑修复dns Win10 DNS设置错误怎么修复
- 4电脑上隐藏的qq图标怎么出来 Win10任务栏qq图标消失怎么办
- 5win10系统在哪里看 win10系统如何查看电脑配置
- 6电脑输入法打出来的字是繁体字 Windows10输入法变成了繁体怎么转换为简体
- 7怎么打开电脑驱动器 WIN10电脑如何升级驱动程序
- 8笔记本电脑怎么看电池损耗 win10如何查看笔记本电池磨损情况
- 9无线耳机可以连接电脑的吗 电脑win10无线蓝牙耳机连接教程
- 10可以放在电脑桌面的备忘录 win10如何在桌面上放置备忘录
