win7笔记本怎样连接无线网
时间:2016-10-08 来源:互联网 浏览量:
无线网络普及的时代,还不会设置连接无线网络吗?还不懂如何使用笔记本连接无限网络吗?win7笔记本怎样连接无线网?下面就跟大家说说具体的安装步骤。
win7连接无线网的方法:
1、首先确定你的无线网络连接是打开的,打开本地网络连接,详细打开请见后面参考资料
图示红框中即为无线网络连接,图示为未连接网络状态,但是已经打开
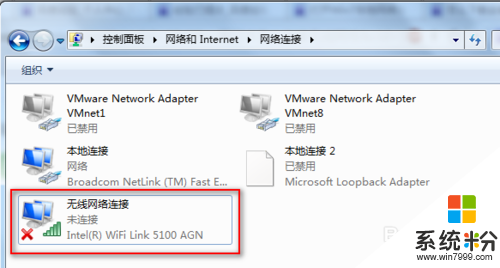
2、如果是本步骤的状态,则说明没打开
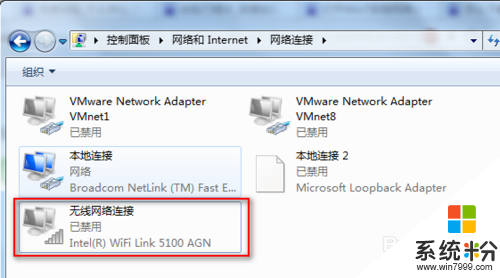
3、打开无线网络的方法是,在图标上右键鼠标,点击启用即可
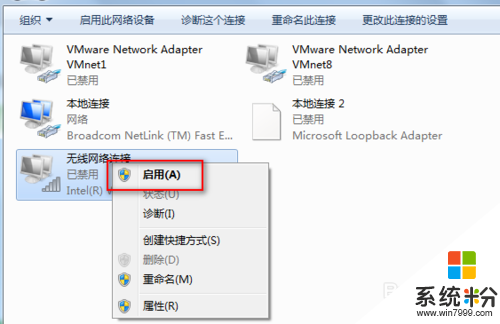
4、然后就是查看可连接的无线网络,点击系统右下角任务栏的无线网络图标,弹出如图无线网络列表,选择你要连接的无线网络名(前提是如果无线网络有密码、密钥,确保你知道),点击连接
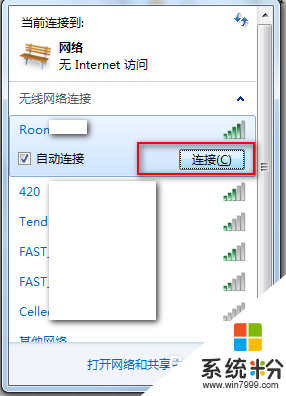
5、然后输入密钥(密码),确定连接即可
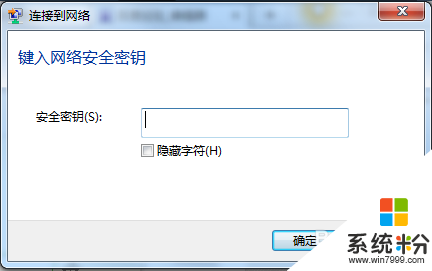
6、如果没有搜索到你要连接的无线网络名称,遇到这种搜索不到无线网络连接名称的情况怎么办?不要紧,在无线列表的最后,有一个其他网络连接,点击连接
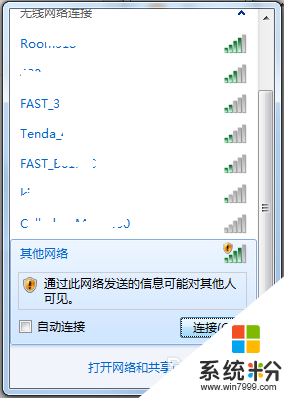
7、我们就以移动退出的CMCC-EDU动感无线网络随意校园行为例,这个业务在很多校园已经推出了,但是开通业务后,很多同学却没办法搜索到CMCC-EDU,在键入网络名称(SSID)下的方框中输入CMCC-EDU,点击确定即可
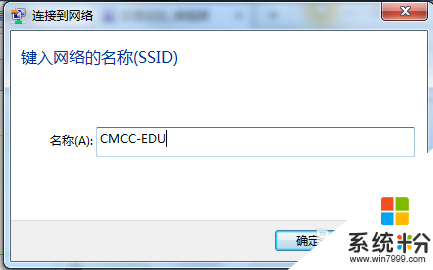
8、如图,已经连接到CMCC-EDU了,连接上这个网络后,打开IE浏览器自动会打开其登录认证页面的(很多同学都很纳闷为什么连接上CMCC-EDU后却没有认证登录的地方)
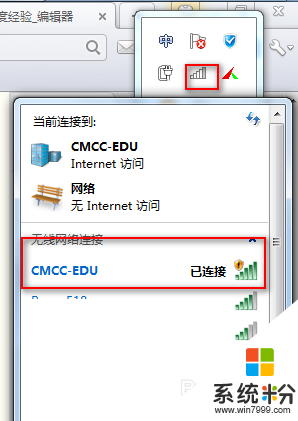
【win7笔记本怎样连接无线网】以上就是全部的内容了,参考上述的步骤来操作就能完成设置。大家还有其他的电脑操作系统下载后使用的疑问都可以上系统粉查看。
我要分享:
电脑软件教程推荐
- 1 笔记本电脑如何使用外接显示器 笔记本外接显示器连接方法
- 2 iphone关闭系统自动更新 如何禁用苹果手机系统自动更新功能
- 3 windows2016标准版激活密钥 Windows Server 2016 Standard Key购买渠道
- 4安卓模拟器可以root吗 模拟器root权限开启方法
- 5分辨率电脑一般是多少 电脑屏幕分辨率一般为多少
- 6笔记本电脑怎么连无线wifi 笔记本电脑连不上网络的原因及解决方法
- 7redmibook怎么进入bios 小米笔记本bios设置方法
- 8极米投影仪笔记本投屏 极米手机投屏
- 9爱普生怎么设置彩色打印 爱普生打印机彩色照片打印设置步骤
- 10电脑如何更改息屏时间 如何在电脑上设置屏幕自动息屏时间
电脑软件热门教程
- 1 在word文档中怎么插入页码 在word文档中插入页码的方法
- 2 电脑文件图标异常打不开怎么办
- 3 台式电脑连不了wifi怎么办 台式电脑无法连接无线网络怎么办
- 4win10系统可以装cad2007吗 win10系统安装CAD2007步骤
- 5笔记本无线网络开关如何打开_ 打开电脑无线网卡开关的方法
- 6电脑怎麽设置访问外网,电脑设置访问外网的方法
- 7请问windows启动管理器怎么消除 求解答开机取消启动管理器的设置方法
- 8笔记本电脑不认u盘怎么办 电脑无法识别U盘怎么办
- 9如何将电脑设置成自动获取IP地址 设置本地连接自动获取ip地址的方法。
- 10戴尔Inspiron 15R怎么一键启动PE系统 戴尔Inspiron 15R一键启动PE系统的办法
